おはようございます!マネジメントオフィスいまむらの今村敦剛です。
封筒の宛名書きを楽にやりたいな~と思って、ミニサーマルプリンタPhomemo M02 Proを購入しました。これまでは普通にプリンタで印刷をして、ハサミで切って糊で貼り付けてたんですよね。でもPhomemo M02 Proはシール台紙に印刷可能なので、効率大幅アップ!のつもりだったのですが……
今回購入したPhomemo M02 Proはこちら(アフェリエイトリンクではありません)
Phomemo M02 Pro開封の儀
というわけで、届いたPhomemo M02 Proをさっそく開封です。箱の大きさは、約10cm×約10cm×約6.7cmとかなり小さなものでした。
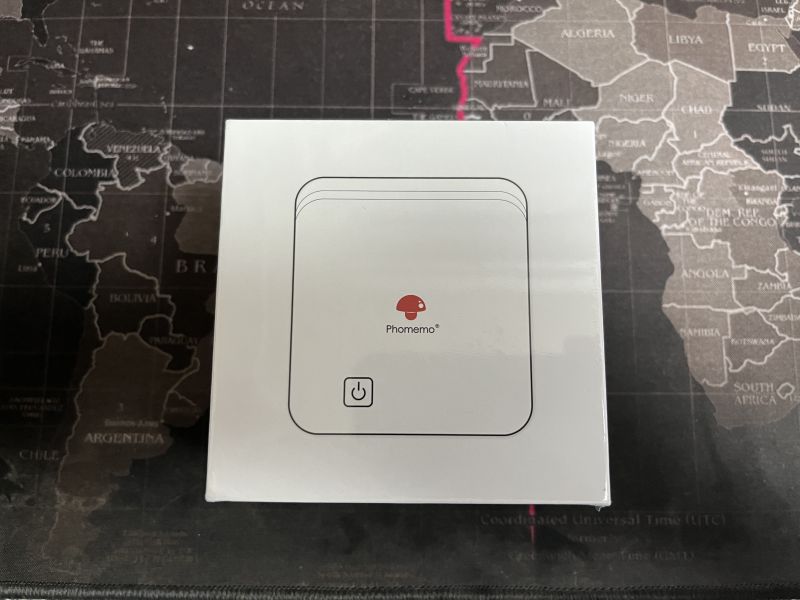
同梱物はこちら。本体と取説、そして充電用のUSBケーブル(Type-A to Type )です。

本体の側面がこちら。充電用のUSB Type-Cインターフェースが見えます。しかし技適は大丈夫なのかな……(当方、Amazonで購入しました)
本体を開いた姿。感熱紙のロールが見えますね。これは本体に付属していたサンプルの感熱紙で、量はわずかです。ちゃんと正規の感熱紙のロールも購入しておいたほうがいいですね。
取説もちゃんと日本語対応でした。
通常の印刷では小さすぎ。横印刷モードでは感熱紙のムダが多い
今回、Phomemo M02 Proを購入した最大の目的は、封筒の宛名印刷を楽にしたいからでした。というわけで、さっそく宛名印刷の実験ですが、結論からいうと、ちょっと工夫が必要です。
まずスマホアプリの「編集」から、ふつうに住所を印刷しても、かなり小さくしか印刷されません。どのくらい小さいかというと、ロール紙の幅(53mm)までしか印刷できないのです。ちょうどこんな感じで。
横印刷モードもあるんですが、なぜか長さが22.70cmに固定されています。
だから印刷しても余白部分ばっかりで、ムダが多いんですよね。
横印刷でまずまずの文字の大きさで宛名印刷しようとするとちょっと手順を踏む必要が
横印刷でまずまずの文字の大きさで宛名印刷しようとするとちょっと手順を踏む必要があります。具体的には、印刷しようとしている宛名のスクリーンショットを撮り、画像として印刷するという方法が必要です。
まずはスクリーンショットを撮ります。僕はEvernoteを使っているので、Evernoteに記録した宛名をiPhoneでスクリーンショットしました。
トリミングをして余分な部分を省きます。
そしてトリミングした画像を90度回転させ、縦向きにします。これで一旦保存します。
次にiPhoneのPhomemoアプリから「編集」を選びます。
「編集」から「写真」を選び、先程加工したスクリーンショットを選びます。
これで印刷プレビューを見てみると、長さが8.1cmになっています。この程度が封筒の宛名としては適切なサイズですね。
これで印刷したものがこちら。切り口がギザギザなので、ハサミで切ってあげたほうがいいかもしれません。
設定したものは下書きに保存できます。一度設定をしておけば、下書きから呼び出してすぐに印刷が可能です。
かゆいところに手が届かなくてちょっと面倒くさいですけど、これで狙い通りの宛名印刷ができるようになりました😊

