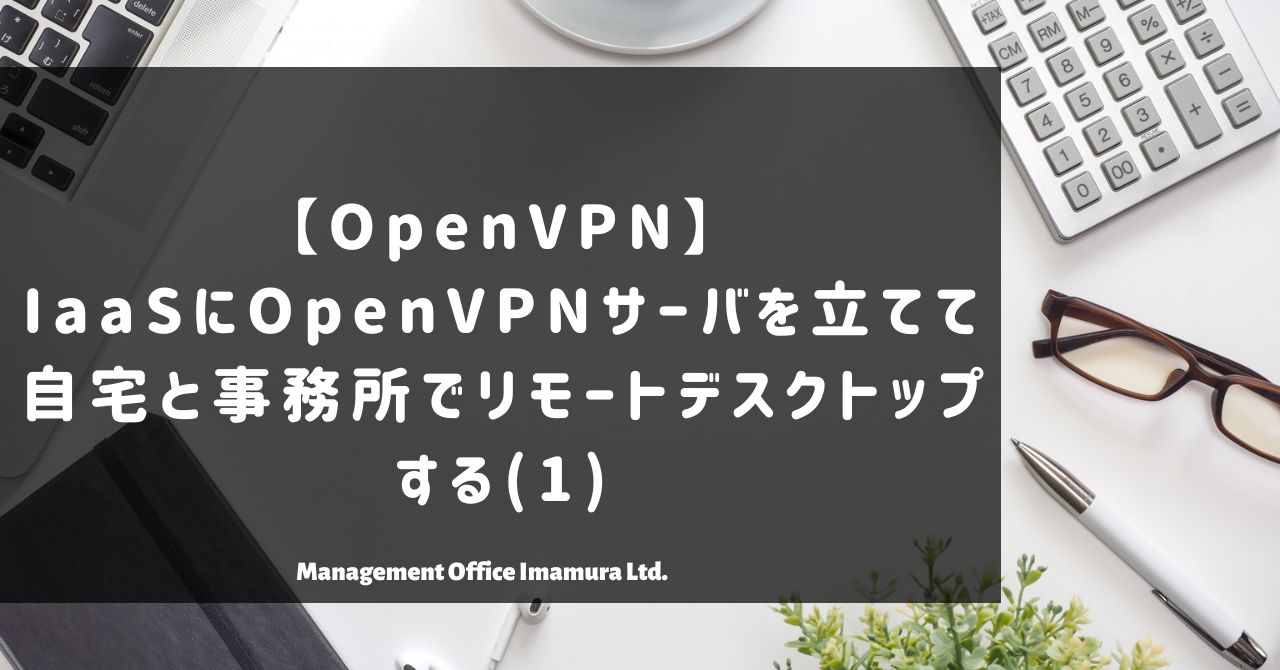おはようございます!マネジメントオフィスいまむらの今村敦剛です。
この度、IDCフロンティアのIaaS型パブリッククラウドサービスを使い、OpenVPNサーバを構築しました。その構築方法を記録する第1回目です。今回は、IaaS(IDCF)での仮想マシン作成について解説します。
この連載の全体的な構成
この連載は、全10回を予定しています。今回は第1回目「仮想マシン作成」です。

連載記事一覧
- 全体構想
- IaaS設定 - 仮想マシン作成
- IaaS設定 - IaaSネットワーク設定
- IaaS設定 - 操作環境整備
- IaaS設定 - DDNS設定
- VPNサーバ設定 - インストール
- VPNサーバ設定 - 鍵・証明書作成
- VPNサーバ設定 - server.conf作成
- VPNクライアント設定 - 鍵・証明書作成
- VPNクライアント設定 - client.ovpn作成
- VPNクライアント設定 - windows自動起動設定
IDCフロンティアの「IDCFクラウド」申し込み
当社はVPNサーバとして利用する仮想マシンを、IDCフロンティアのIDCFクラウドに申し込んで作成しました。IDCFクラウドは、現在のところ、法人のみが利用できるようです。もともとは個人向けにもサービスを提供していたようですが、2018年に法人限定となったようですね。その時点で個人名義で契約していたユーザも、軒並み法人としての契約が求められたようです。これはIaaSを選択する際のリスクの一つですね。
また、当社が契約をした際(2023年7月中旬)は、クレジットカードの新規登録、登録情報変更が停止されていました。銀行振込や口座振替で申し込むことはできましたが、当社はクレジットカード払いのほうが利便性が高いので、サポートに問い合わせをして、クレジットカード払いを受け付けてもらいました。その際、下記の2点を確認されました。
- IDCFクラウドご契約が、初回の契約であることを確認
- 商業登記簿謄本(写し)の提出。当社の場合は履歴事項全部証明書を提出
というわけで、使いたいと思った時点から実際に契約が完了するまでに3日ほどかかりました。IDCFの説明では「不正利用や迷惑行為を行う申込が多発しているため」とのことなので仕方ないとは思いますけどね。(そういうユーザが多いのでしょう)
仮想マシンの作成
IDCFのアカウント作成方法については、公式の下記のページをご覧ください。
支払い情報も登録完了したら、IDCFから「[IDCFクラウド] 支払い情報登録手続き完了のお知らせ」というメールが届きます。そのメールに書かれているconsoleへのログインURLをクリックし、ログインをします。
仮想マシン作成は「コンピュート」をクリックして進みます。
そして右上の「仮想マシン作成」をクリックします。
どういう構成にするかを尋ねられますが、当社のケースは下記の通りとしました。今回はOpenVPNサーバの構築だけが目的ですので、その目的だけであれば、最小構成でよいと思います。
途中で訊かれる「SSH Key」というのは、暗号化された方法で、別のコンピューターをリモートで操作するためのプロトコルです。この連載の3回目で説明予定ですが、仮想マシンの操作をやりやすくするために、tera termというSSH対応のリモート操作ソフトや、WinSCPというファイル操作ソフトを使う場合があります。SSH Keyは、そのようなソフトなどで仮想マシンにアクセスするための「鍵」のことです。
今のところはテキスト形式でダウンロードしておけばよいです。あとで所定の形式になるように変換します(この連載の3回目で説明予定です)