おはようございます!マネジメントオフィスいまむらの今村敦剛です。
Windows11では、右クリックをした時に表示されるメニューが、それ以前のWindowsと変更されました。見た目はモダンなんですが、表示できる項目が限定的で不便です。前の状態に戻す方法を紹介しておきます。
Windows11の右クリック表示問題はレジストリを編集して新しい右クリックメニューを無効にすればよい
Windows10以前のメニューと比較して、表示できる項目が限られていて、こちらの動作の手数が一つ増えてしまうのが問題なんですよ。
例えばぼくは、以前のメニューの「送る」の中に、よく使うエディタとか画像サイズ変更ソフトを登録しているのですが、Windows11でこれにたどり着くには、「その他のオプションを確認」をいったんクリックして、そこから「送る」を選ぶ必要があります。めんどい。
これを元の見た目に戻す場合、レジストリを編集して新しいコンテキストメニューを無効にすれば、元の右クリックメニューに戻すことが可能です。
警告
レジストリをいじるのは、ちゃんと使い方がわかってないとトラブルを引き起こす可能性があるので、気をつけてください。この手順をやる前に、システムの完全バックアップ取っておくことを強く推奨します。ここからは、読者の方が、レジストリを操作することがどういうことかを理解しているという前提で話を進めます。将来のOSアップデートや、ご自身のデバイスの設定次第で、この手順で問題が生じる可能性もあります。以下の手順をやるのは自己責任でお願いします。
Windows11の右クリックメニューを前の状態に戻す方法
1. Windows11の[スタート]メニューを開きます。
2.「アプリ、設定、ドキュメントの検索」の欄で「regedit」と入力し、検索します。一番上の結果(レジストリーエディター システム)をクリックしてレジストリを開きます。(この時、実行の許可を聞いてくるので「はい」をクリックします)
3.レジストリーエディターが開くので、 HKEY_CURRENT_USER\SOFTWARE\CLASSES\CLSID のパスに移動します
4.CLSIDキーを右クリックし、[新規]メニューを選択して、[キー]オプションを選択します。
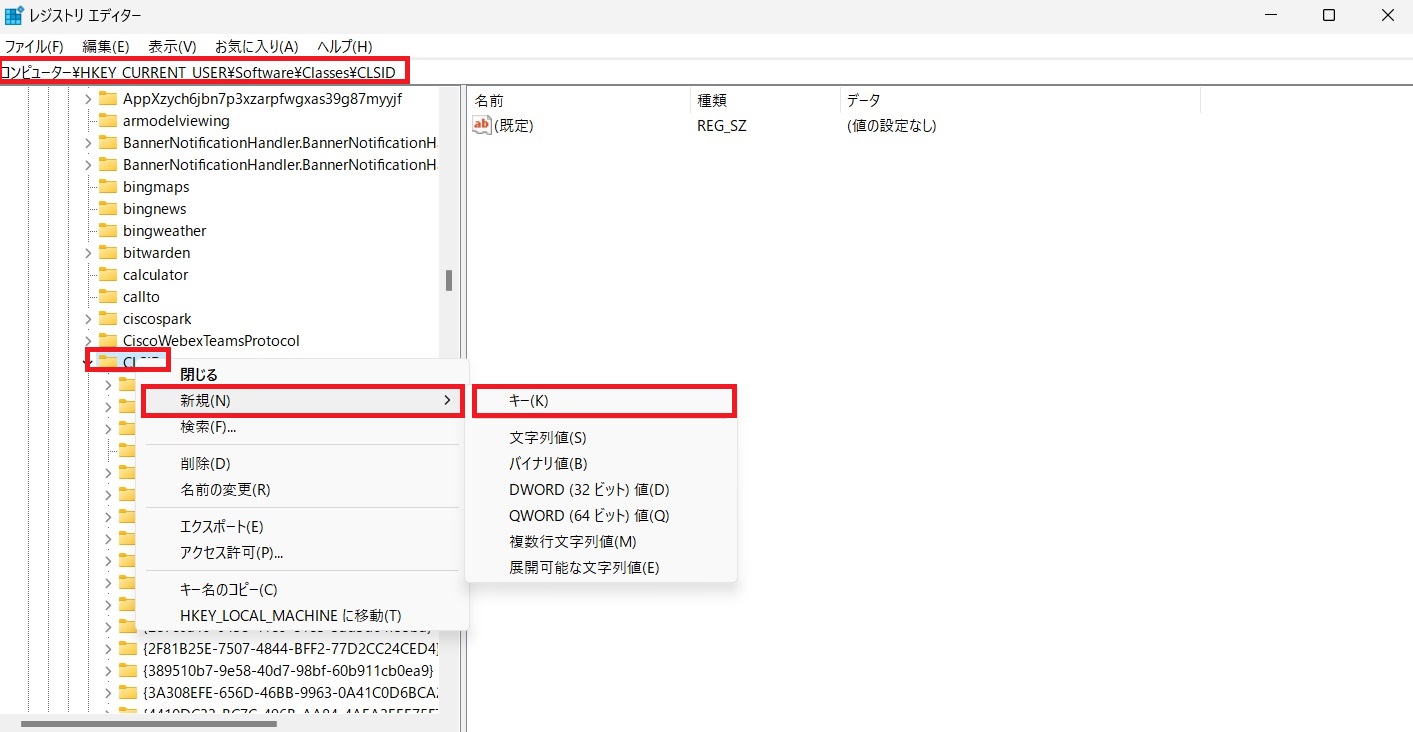
5.新しいキーがCLSIDの配下にできますので、キーに{86ca1aa0-34aa-4e8b-a509-50c905bae2a2}という名前を付けてEnterを押します。
6.新しく作成したキーを右クリックし、[新規]メニューを選択して、[キー]オプションを選択します。
7.キーにInprocServer32という名前を付けてEnterを押します
8.新しく作成したキーの中の「既定」をダブルクリックし、その値を空白に設定する(何も書いていないことを確認してOKを押す)。すると、データのところに(値の設定なし)とあったのが、何もなくなります。※何もない状態にしないと、うまく機能しない可能性があるため、この手順は非常に重要です。
9. Windowsを再起動する
再起動から復帰すると、デスクトップ、ファイル、フォルダーのどれを右クリックしても、元の右クリックメニューが表示されているはずです。
変更を元に戻してWindows11の新しい右クリックメニューにする場合
変更を元に戻してWindows11の新しい右クリックメニューにすることももちろんできます。
その場合は、上記と同じ手順にやればよいのですが、手順 4~5で作成した {86ca1aa0-34aa-4e8b-a509-50c905bae2a2}キーを右クリックして削除する必要があります。

