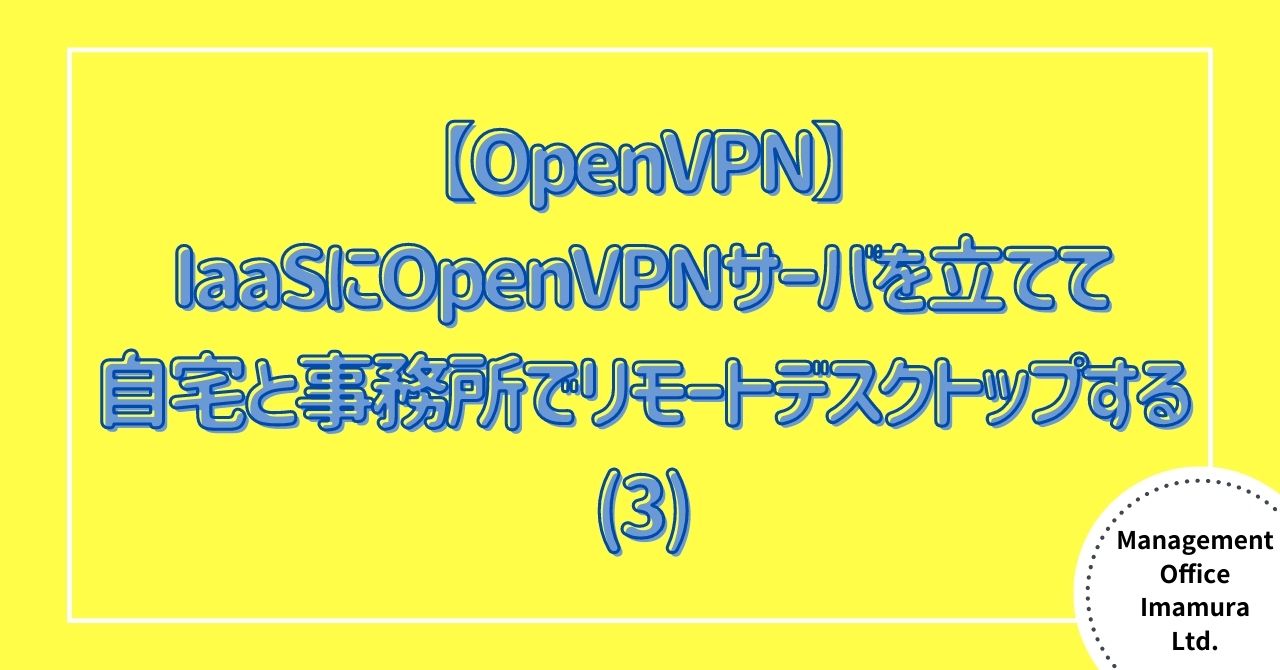おはようございます!マネジメントオフィスいまむらの今村敦剛です。
この度、IDCフロンティアのIaaS型パブリッククラウドサービスを使い、OpenVPNサーバを構築しました。その構築方法を記録する第3回目です。今回は、操作環境整備として、Tera TermとWinSCPの設定について解説します。
スポンサーリンク
この連載の全体的な構成
この連載は、全10回を予定しています。今回は第3回目「操作環境整備」です。

連載記事一覧
- 全体構想
- IaaS設定 - 仮想マシン作成
- IaaS設定 - IaaSネットワーク設定
- IaaS設定 - 操作環境整備
- IaaS設定 - DDNS設定
- VPNサーバ設定 - インストール
- VPNサーバ設定 - 鍵・証明書作成
- VPNサーバ設定 - server.conf作成
- VPNクライアント設定 - 鍵・証明書作成
- VPNクライアント設定 - client.ovpn作成
- VPNクライアント設定 - windows自動起動設定
Tera TermとWinSCPとは
Tera Termとは、Windowsで動作するリモートログオンクライアントです。要は、慣れたWindowsの端末から、仮想マシンのCentOSを操作する(コマンドを打つ)ためのソフトです。WinSCPはファイルを暗号化して、端末側と仮想マシン側とでファイル転送を行うためのソフトです。両方とも、SSHという暗号化された通信プロトコルを使いますので、前回の記事でSSHが使用するポートを開放し、ポートフォワーディングの設定をしたわけですね。
この2つのソフトをWindowsにインストールしなくてもVPNサーバの構築は可能です。というのも、IDCフロンティアのクラウド設定画面から、ブラウザベースで仮想マシンのコンソールにアクセスできるからですね。
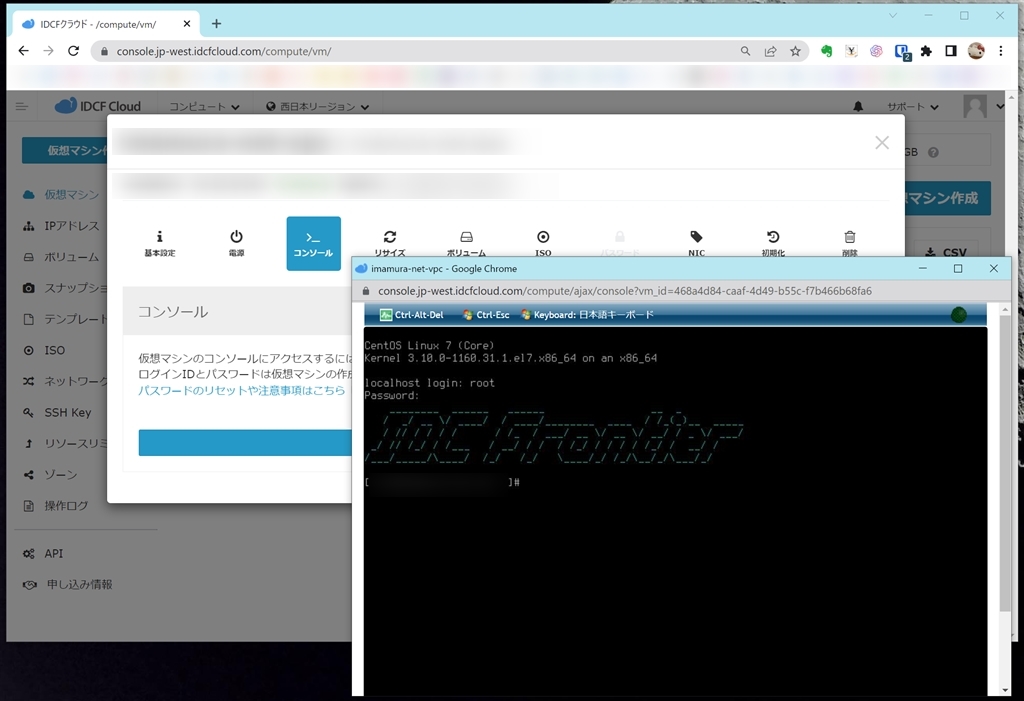
しかしブラウザのコンソールは、操作しているといろいろストレスが貯まるので、Tera TermとWinSCPをインストールしたほうが何かと便利です。
Tera TermとWinSCPのインストール
Tera Termは下記のリンクからダウンロードできます。パッケージ(exeファイル)をダウンロードすれば、インストールも簡単です(デフォルトの設定でOK)。必ず最新版をインストールしてください。
※インストール方法の説明は割愛します。ネットで「Tera Term インストール方法」と検索すると、いろいろ出てきますので、そちらも参考にしてください。
またWinSCPは下記のリンクからダウンロードできます。こちらもインストール方法は割愛しますね。
Tera Term設定の前に、SSH鍵をPPK形式に変換
さてここからはTera Termの設定ですが、Tera Termで仮想サーバにSSH接続するには、基本的には「鍵」となるファイルが必要です。仮想マシン作成時に[SSH Keyなし]を選んで作成しても、このページに書かれているようになんとかなりますが、セキュリティ上は[ SSH Keyあり]で仮想マシンを作成したほうがよいです。
IDCフロンティアでは、仮想マシン作成時にSSH鍵を作成したら、txtファイル形式でダウンロードされます。その時のtxtファイル形式のSSH鍵をPutty形式(拡張子.ppk)に変換する必要があります(Tera Termの鍵の読み込みは、デフォルトでppkなので)。txtファイルからppkへの変換は「PuttyGen」というソフトでできます。PuttyGenは、WinSCPというソフトをインストールすると、一緒にインストールされます。なので、先程インストールしたWinSCPをまず起動し、PPKファイルを作成します。
WinSCPを立ち上げたら、ログイン画面で「ツール」を選択し「Puttygenを実行」をクリックします。
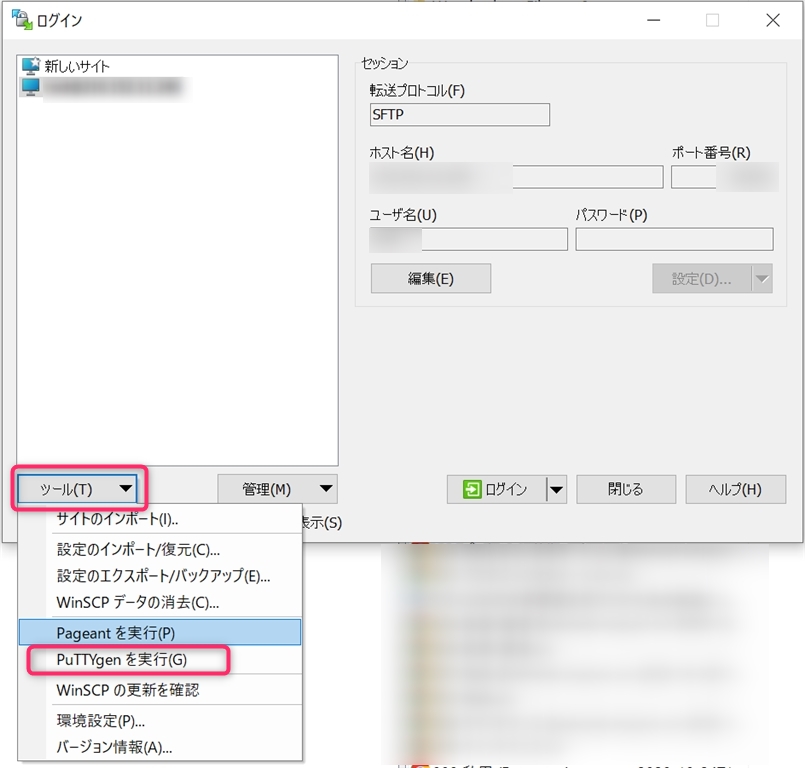
続いて「Load」をクリック。
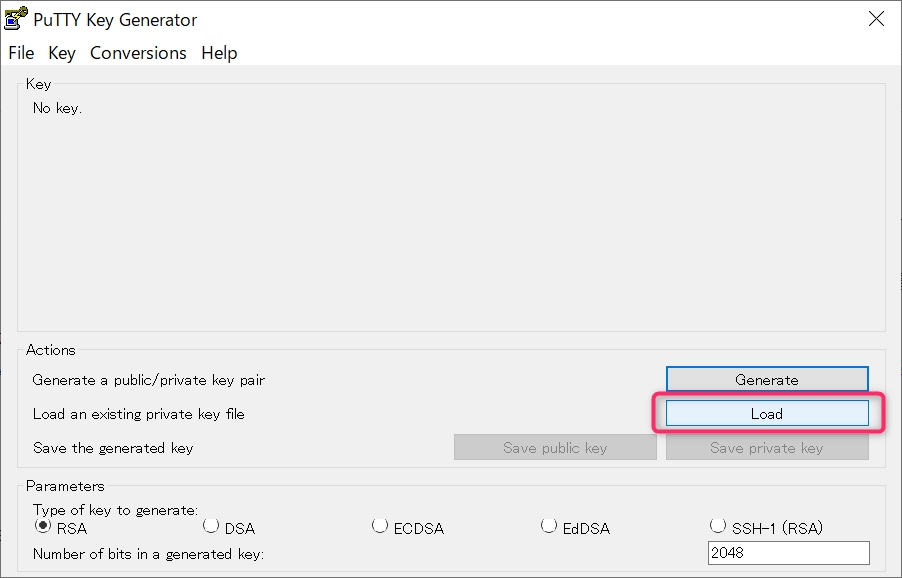
その後、ファイル選択のウインドウが開きますので、All Filesにして、仮想マシン作成時に作ったtxtファイルを選択します。
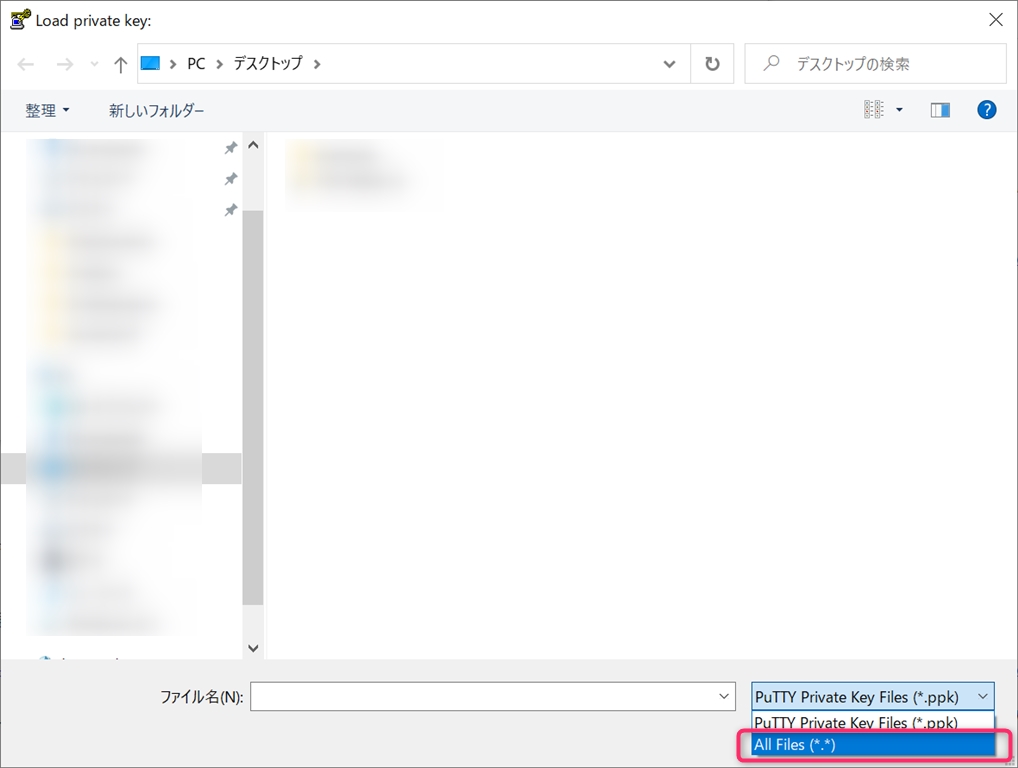
これで変換が進むので、このまま「Save private key」をクリックします。パスフレーズなくてもいいの?と聞いてくるが無視して結構です。あとはファイル名をつけて、ローカルの何処かに保存すれば、ppkへの変換は完了です。
Tera Termの設定
つづいてTera Termを起動します。すると接続画面が出てきます。ホストは仮想マシンのパブリックIPアドレス(グローバルIP)。そしてTCPポートもファイアウォール設定で設定したもの(デフォルトだと22)を入力して「OK」を押します。
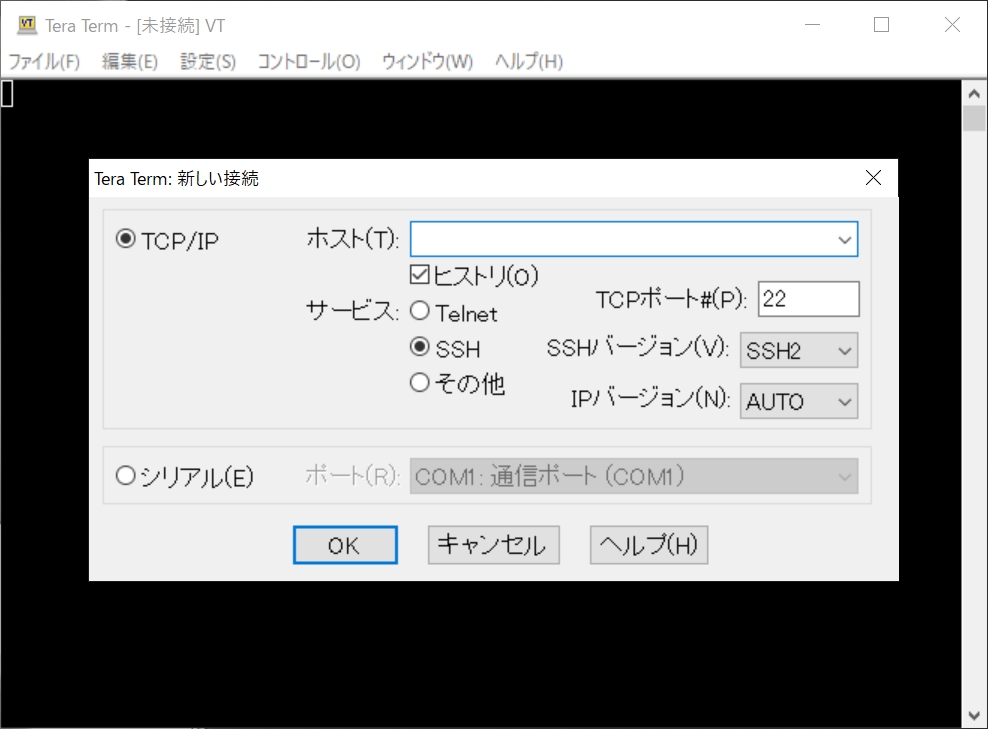
つづいて、SSH認証のウインドウが出ます。ユーザー名とパスフレーズは、仮想マシン作成時にIDCフロンティアからメールで送られてきますので、それを入力します(ユーザー名は、CentOSの場合、rootです)。そして「RSA/DSA/ECDSA/ECD25519鍵を使う」を選択し、先程作成したppk形式の秘密鍵ファイルを選択します。これでTera Termで仮想マシンにログインできるはずです。
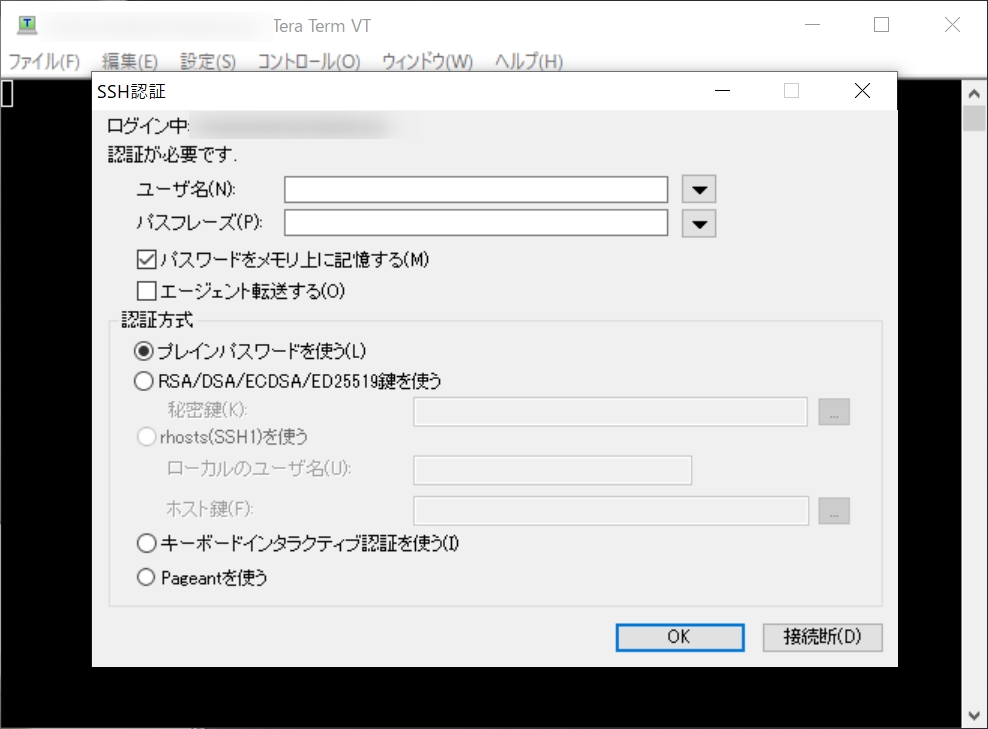
WinSCPの設定
Tera Termの設定でわかったと思いますが、原則として、ホストのIPアドレスとポートを指定して、ユーザー名とパスフレーズを入力して、SSH鍵のありかを示せば、それでWinSCPも使えます。
WinSCPを立ち上げるとログイン画面が出ます。ここにTera Termのときと同様、ホストのIPアドレスとポートを指定して、ユーザー名とパスフレーズを入力します。 あとはSSH鍵のありかを示す必要がありますが、それは右下にある「設定」をクリックします。
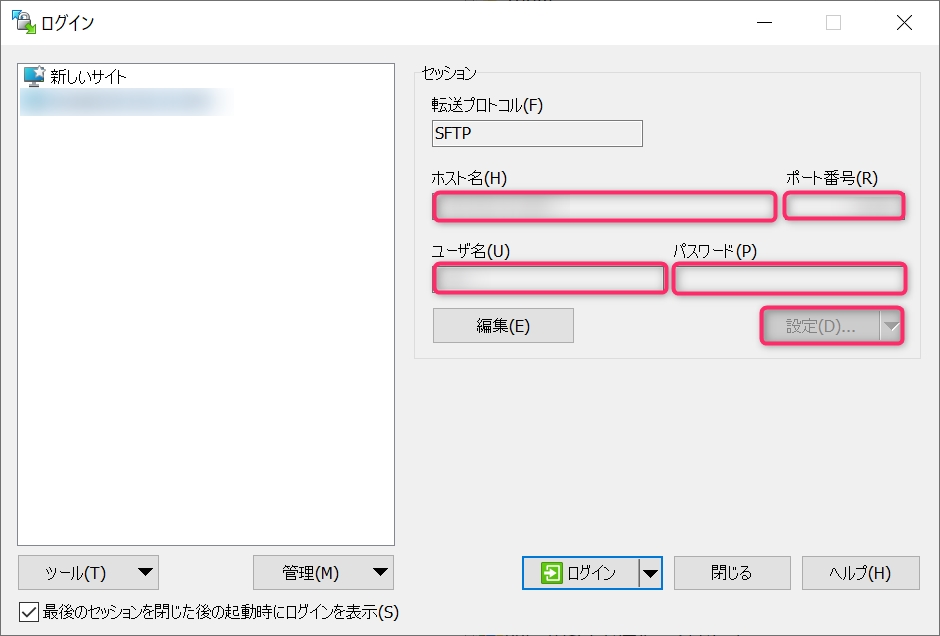
「高度なサイトの設定」の画面が開きます。「SSH」の配下にある「認証」を開き、秘密鍵の右にある [...] (参照ボタン) をクリックします。
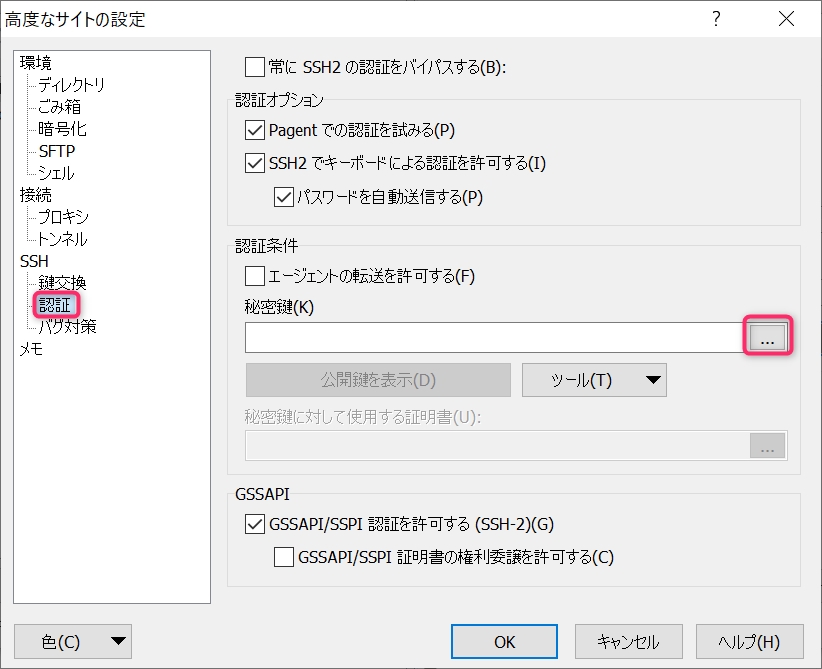
この後、ファイル選択の画面が出ますので、秘密鍵(ppk形式)を指定してください。これでWinSCPで仮想マシンに接続ができるはずです。