おはようございます!マネジメントオフィスいまむらの今村敦剛です。
独立開業してフリーランスになったら、まずやることのひとつに名刺づくりがあります。個人事業主で、事務所も持たずに営業をするとなると、せめて名刺くらいはしっかりしたものを作りたいですよね。僕はパワーポイントとプリントパックの印刷サービスで、名刺を自作しています。費用はごくわずか!その作り方を共有したいと思います。
スポンサーリンク
一般的な名刺のサイズについて
日本のビジネスで使われる名刺は、そのほとんどが幅91mm、長さ55mmだと言われています。欧米のビジネスマンが使っている名刺よりもちょっと大きめなんですよね。

というわけで、今回はこのサイズで作ってみたいと思います。
パワーポイントのスライド設定
名刺を両面印刷にする場合、パワーポイントを2ファイル用意する
僕の場合、
- 名刺(表).pptx
- 名刺(裏).pptx
のようなファイル名で、パワーポイントファイルを2つ用意しています。プリントパックでWeb入稿する場合は、表面と裏面とで、別々のpdfファイルで入稿することになるからですね。もちろん1つのパワーポイントファイルに両面のデザインをして、印刷時は別々のpdfに書き出せばそれでもOKですが、僕の場合は印刷設定を間違えそうなので?、別々にしています。
スライドサイズの設定
名刺のサイズが91mm×55mmなので、パワーポイントのスライドサイズもそれに合わせます。デザイン>スライドのサイズ>ユーザー設定のスライドのサイズ、から変更します。サイズ設定画面では、下記のように幅と高さの数値を入力します。

これでパワーポイントの必要な設定はできました。
パワーポイントで名刺をデザインする
さてここからは、パワーポイントでお好きなようにデザインしてください。自作の場合、自分の好きなようにレイアウトをしたり、画像を使えることがよいですね。
僕は下記のようなデザインにしました?

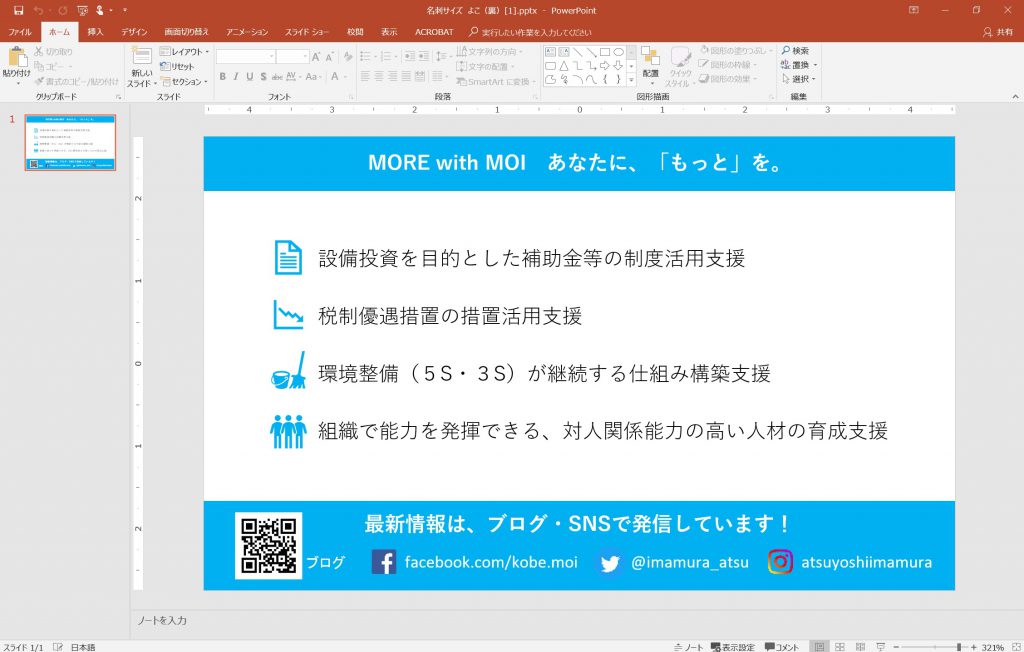
ここで注意したいことは、画面上では文字の大きさは十分に見えても、実際に印刷するとかなり小さめになる可能性があります。僕は一度これで失敗して、年配の方から「字が読めん」と言われたことが何度もありました?小さな文字でも7pt程度の大きさは確保したいところですね。
パワーポイントで作成する際の色目に注意
プリントパックでは、プロセスカラーのみの対応のようでして、入稿データにRGBカラーや特色が含まれる場合は、CMYKカラーに変換をして印刷されます。(わからない人は下記のリンクから説明を見てください)
パワーポイントではRGBカラーモードでしかデータを作れないので、プリントパック入稿時にCMYKに変換されます。要は、ちょっと色目が変わり、くすんだような色になる可能性があります。これを避けるには、CMYKカラーモードでデータが作成できる、AdobeのIllustratorやPhotoshop、InDesignなどでデータを作るしかないのですが、今回の趣旨はパワーポイントで格安で名刺を作ること。というわけで、少し色目が変わることは受け入れる必要があります。
写真を多用したり、カラフルな名刺を作る場合はIllustratorなどを使ったほうがいいでしょうが、パワーポイントでやる場合は、極力色数を絞ったほうがよさそうです。
入稿データへの変換は専用アプリ"Office Print"で
プリントパックでは、Office系アプリケーションで作成されたデータを、入稿データへ変換するための専用アプリ"Office Print”を用意しています。アプリとはいえ、実際はPDFコンバーターのようなもので、印刷時にはプリンタの選択画面からOffice Printを選びます。
このほか、プリントパックではOffice系アプリケーション標準機能であるPDF/XPSドキュメントの作成から入稿データを作る方法も掲載していますが、僕の場合、画像ファイルに乱れが生じたこともあり、Office Printという専用アプリを使ったほうがよさそうです。
インストール方法などは下記のリンクをご覧ください。
Office Printでの書き出し設定
Office Printをインストールしたら、入稿データへの書き出しを行います。
パワーポイントでは、ファイル>印刷から下記の画面に遷移しますが、ご覧の通り、作成したデータが白紙の真ん中にポツンとあります。これは書き出す先のpdfファイスのサイズ指定をしてあげる必要があります。
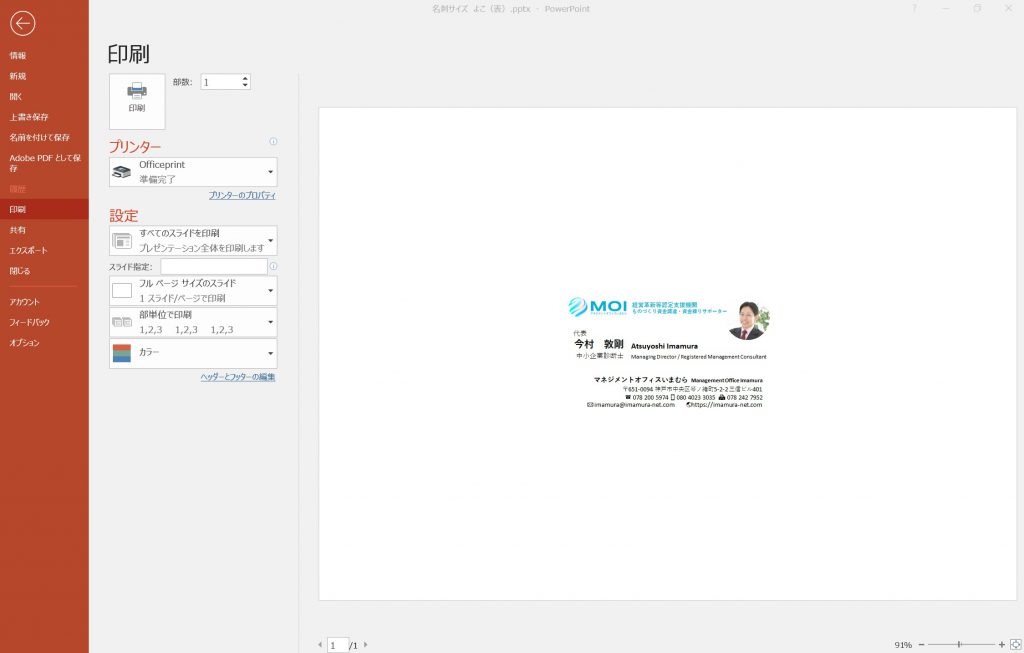
プリンタで"Office Print"を選択したまま「プリンタのプロパティ」をクリックします。
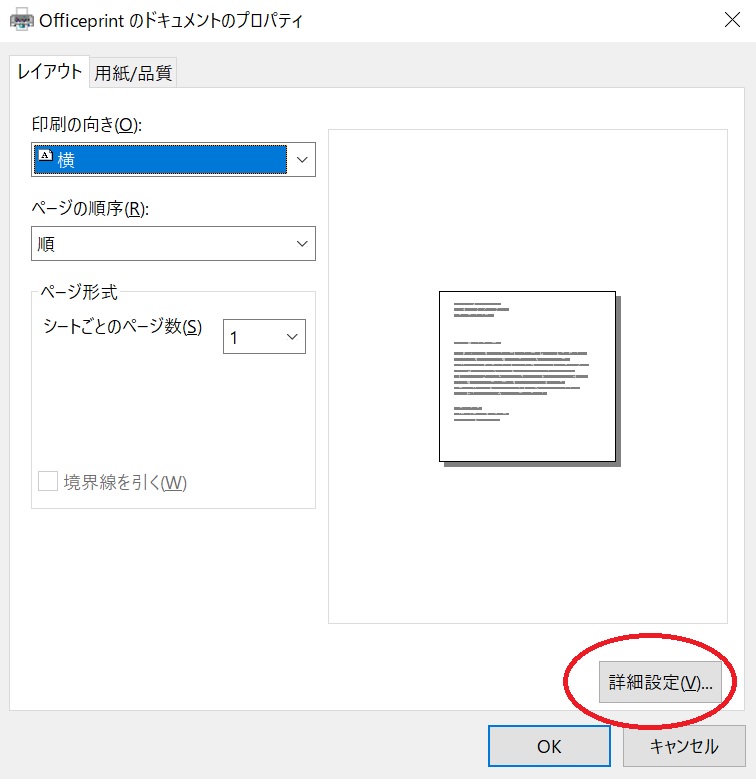
「詳細設定」をクリックします。
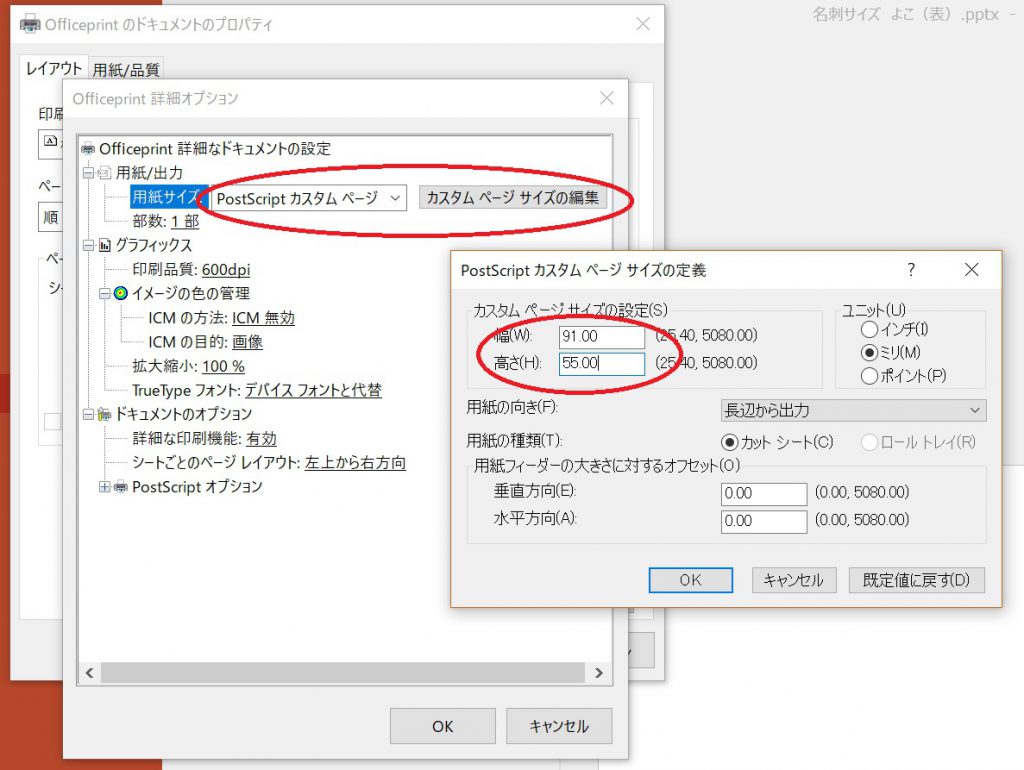
Officeptint詳細オプションのウインドウが開きますので、用紙サイズをPostScriptカスタムページにします。そして「カスタムページサイズの編集」をクリック。
でてきた「カスタムページサイズの定義」ウインドウで、幅と高さを設定します。パワーポイントと異なり、ここではミリメートル指定ですので、91と55と入力します。
カスタムページサイズの定義がうまくいかない場合
ところが、この設定でうまくいかない場合もあります。僕の場合、何度やっても高さが自動的に297mmになってしまいます。幅と高さも入れ替わっていますね。。
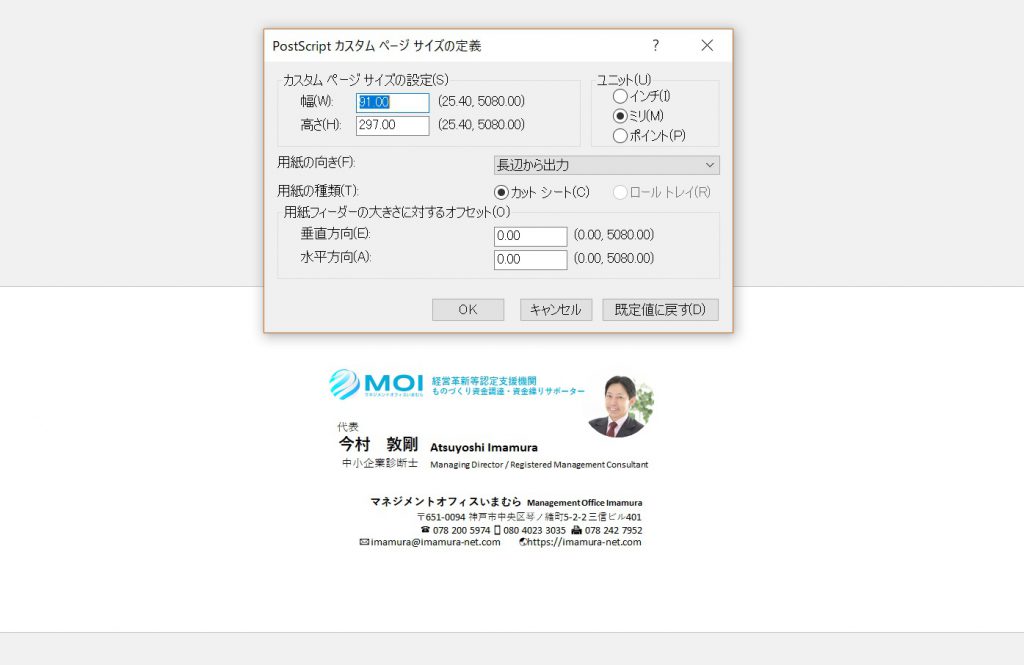
これはどういうわけかわからないのですが、どうやら僕の環境の場合、インストール済みのAdobe Acrobat 2017で規定している用紙サイズしか、Office Printで選択できないようになっているようです。というわけなので、Adobe Acrobat 2017の設定変更をして、名刺用の用紙サイズを追加しました。
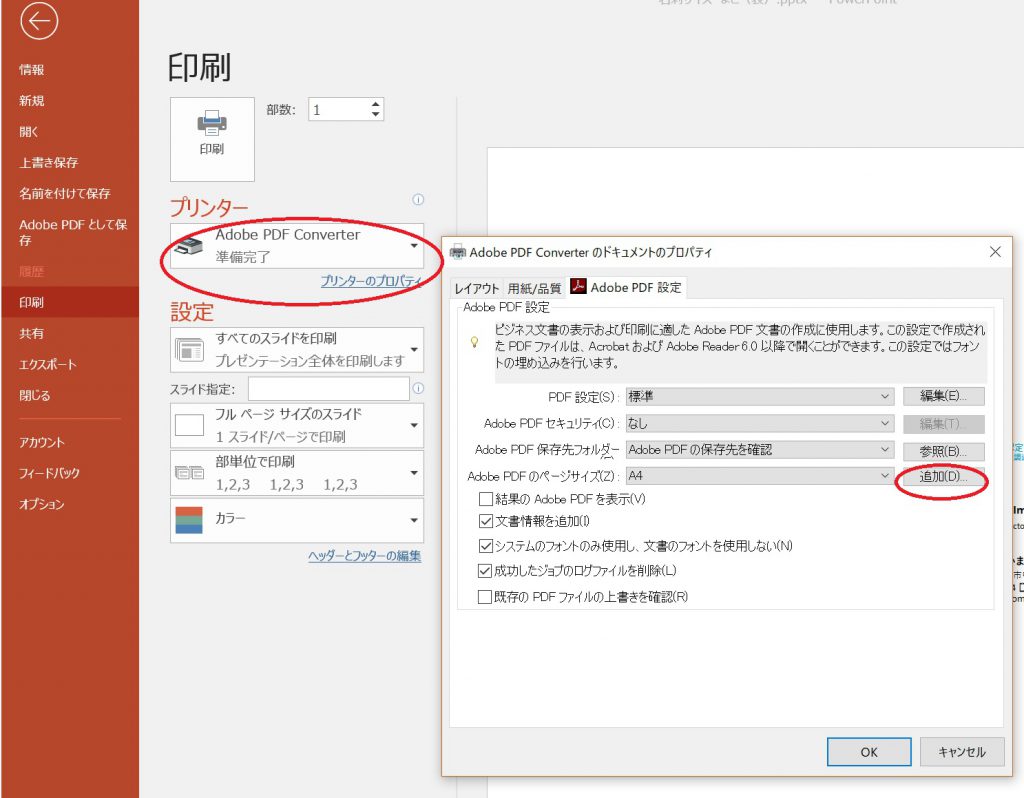
追加方法は、プリンタ選択画面で「Adobe PDF Convertor」を選択。プリンタのプロパティをクリックし、Adobe PDFのページサイズの横の「追加」ボタンをクリック。
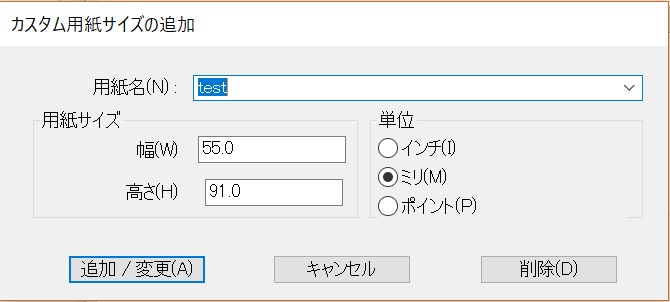
ここでなぜか幅55mm、高さ91mmと入力です。(こうしないとうまくできないのですが、その理由がわからない?)
ここで用紙サイズの設定をしていると、Office Printの詳細オプションでも、設定した用紙サイズを選択できるようになります。
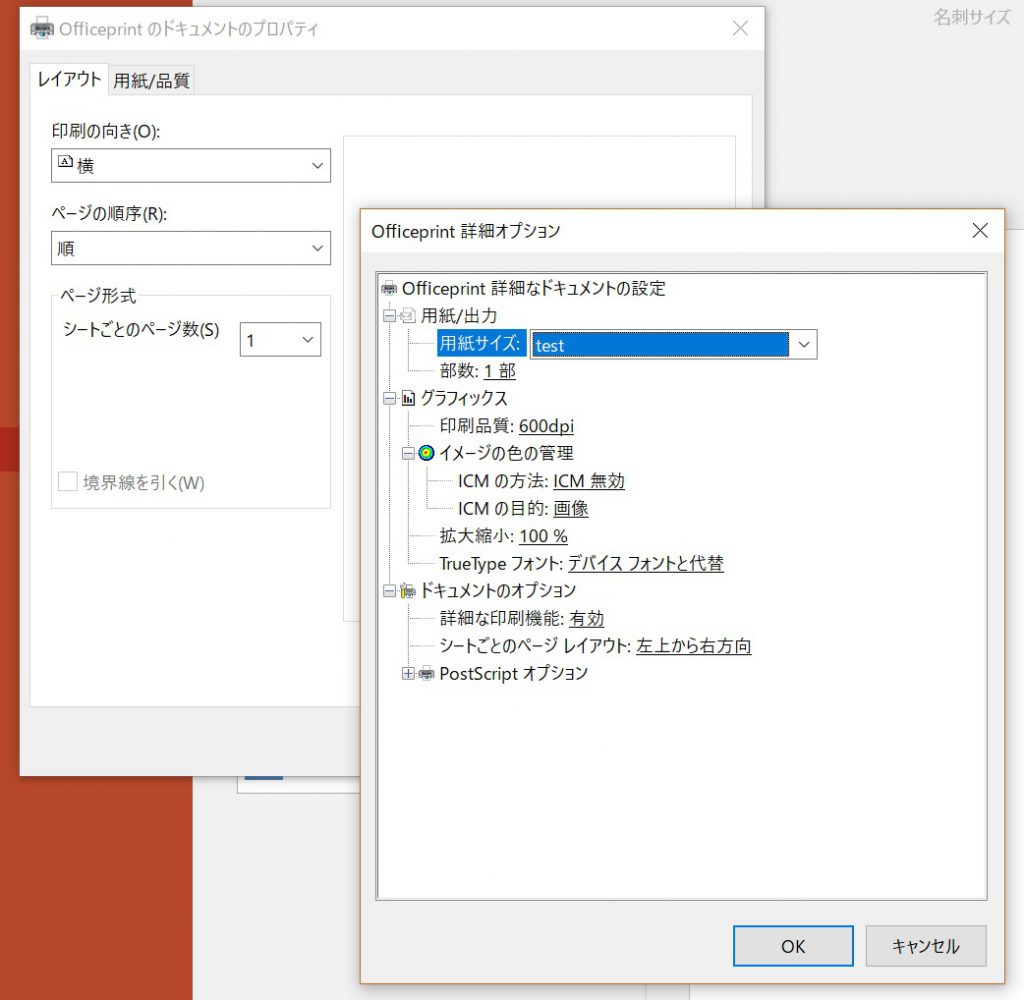
この設定で印刷をすると、うまく91mm×55mmでPDF化できました?
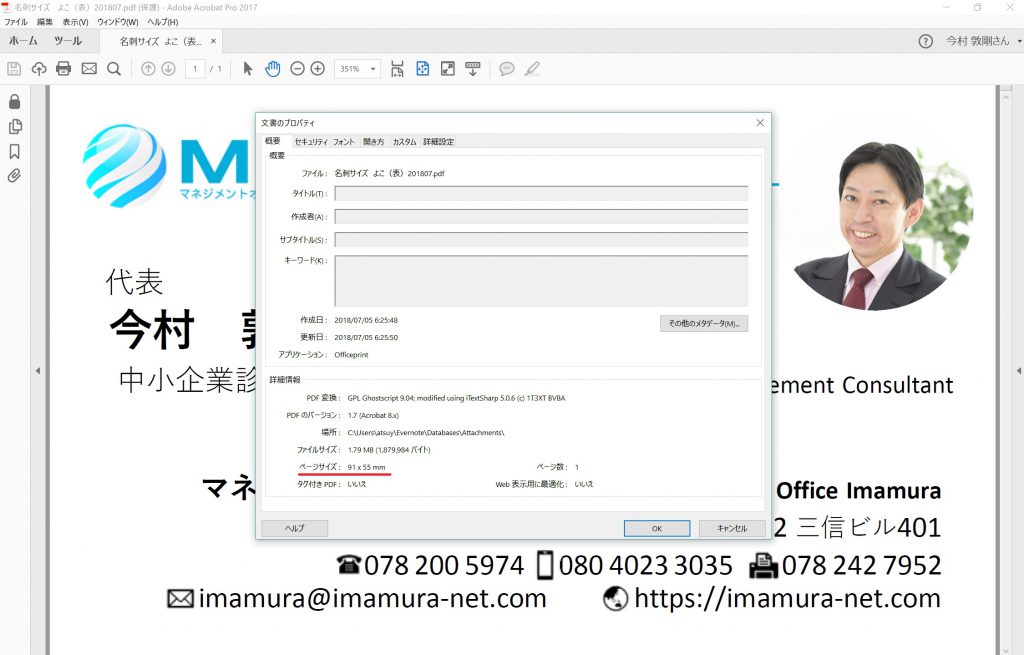
プリントパックへのデータ入稿
プリントパックへのデータ入稿方法はこちらをご覧ください。
せっかくの名刺なので、ちょっとはいい紙を使いたい
自分でデザインした名刺には愛着と思い入れが生まれるものです。ですからちょっとはいい紙を使って、立派な名刺にしたいですよね。
僕はホワイトミラー上質220kgという用紙を使っています。厚さの目安は0.27mmだそうです。表面はつるつるの光沢加工が施されており、ホワイトミラーの名の通り、鏡のような仕上がりです。裏面はマット紙ですね。

これで納期 7営業日、部数 100の発注で、商品価格は1,960円!
これで採算が本当にとれるのか、仕事柄心配になります。。(まあ、機械を止めるよりはマシなんでしょうけど)








