おはようございます!マネジメントオフィスいまむらの今村敦剛です。
8月2日からWindows365というクラウドPCサービスが提供開始となりました。調べたところ2ヶ月の無料お試しができるようでしたので、早速試してみました。今回はサインアップからクラウドPCのセットアップ、ソフトのインストール、他端末からアクセスまでをやってみました。
スポンサーリンク
Windows365とはなにか
Windows365とはDaaS(Desktop as a Service)の一種です。DaaSって何?とお思いでしょうが、ごくかんたんにいうと、PCのデスクトップがクラウド上に構築され、ネットワークを通じてそのデスクトップを利用するというサービスです。管理者が複数台のPCをセットアップ等する手間が削減できるということや、テレワーク環境を整備しやすいこと、クラウド上で構築されるのでデータの漏洩の心配がない(端末をどこかに置き忘れてもデータ自体は端末にはなくクラウド上にあるから)などというメリットがあります。
Windows365では、仮想マシンのスペックによって価格が変わるサブスクリプション形式で購入・利用ができます。
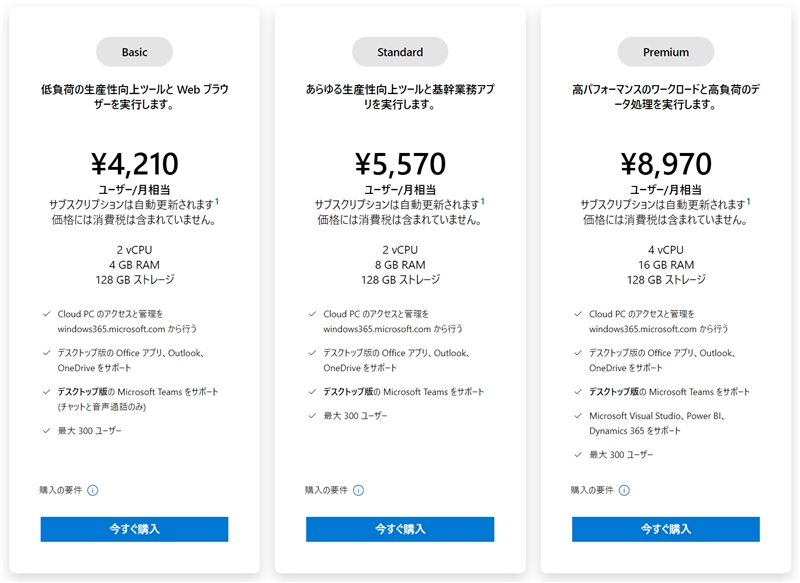
当社は一人親方なんだから、こんな大層なサービスは使わなくていいんじゃないの?とも思うのですが、たしかにそのとおりでしょう。しかしこういう仕事(コンサル業)は、PCを持ち運ぶ頻度が多いのも事実で、重たいPCを持ち歩きたくないという気持ちはもちろんですが、顧客情報などが入ったPCを紛失したり落として壊したらどうしよう?という懸念がいつもあります。Windowsのリモートデスクトップ機能を使えばいいのですが、リモートデスクトップのアクセス先のメインPCとしてスペックの高いPCを購入するよりもWindows365のほうが安くかんたんに導入できるのではないかという考えがあって、今回試してみた次第です。Windows365でうまく使えるようであれば、わざわざVPNの設定とかしなくていいし、事務所内のネットワーク環境が変わっても設定変更をしなくてもいいですからね。
まず最初はWindows365用のサインアップから
プラン(仮想PCのスペック)を選んだら、その後は仕事用IDの作成(サインアップ)からです。Microsoftアカウントとは別に、Windows365のためのIDを取得する必要があります。登録内容はよくある内容ですね。
無料お試し版でも支払い方法の入力(クレジットカードの登録等)が必要です。
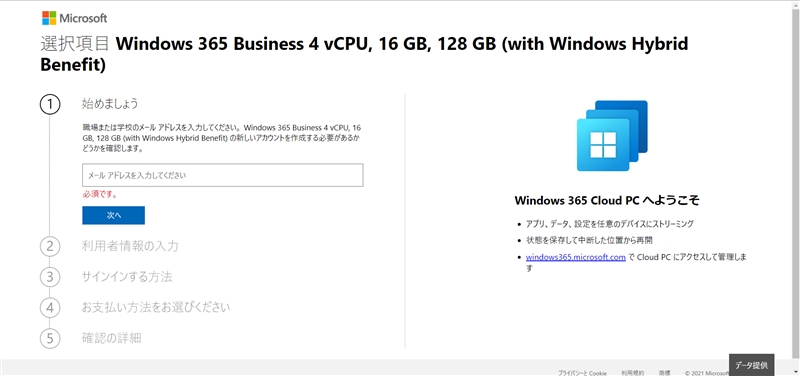
サインアップ後、Windows365管理センターで確認
サインアップができたら、管理センターでアカウントが出来ていることを確認します。無料お試し版の利用時は、最初に作ったアカウント1つだけしか利用できないようです(ユーザーの追加はできない)
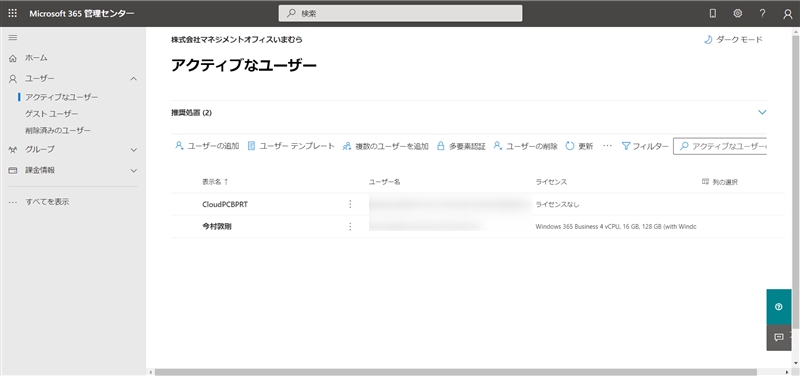
どこからデスクトップのアクセスするの?と悩みましたが、管理センター左上の黒点(9つ)をクリックし、アプリとしてWindows365を選びます。
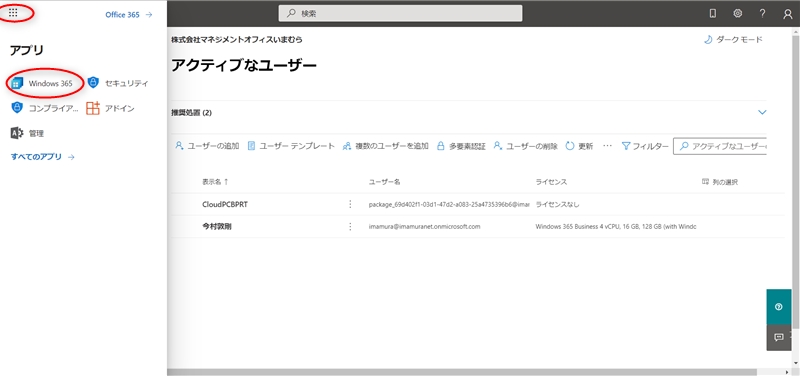
するとクラウドPCのセットアップが始まります(20~30分程度だったと思います)。裏で何をしているかはよくわかりませんが、OSのインストールでもやっているんでしょうかね。
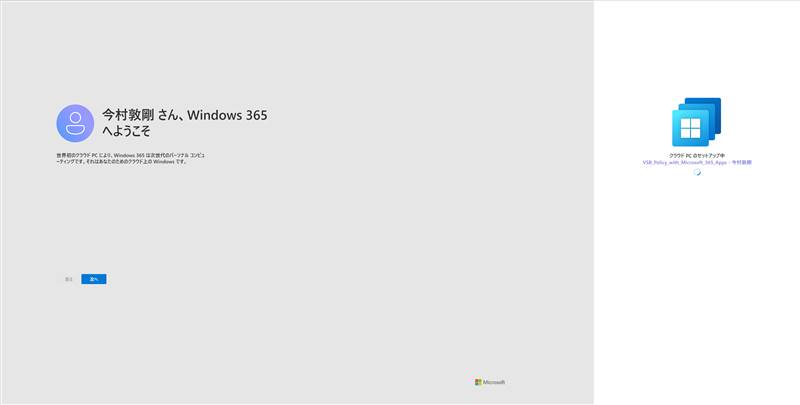
これが完了すれば、いよいよクラウドPCにアクセスできます。
Windows365クラウドPCへのアクセスとソフトのインストール
セットアップが完了し、クラウドPCへアクセスすると、Windows10のおなじみのログイン画面が出てきます。
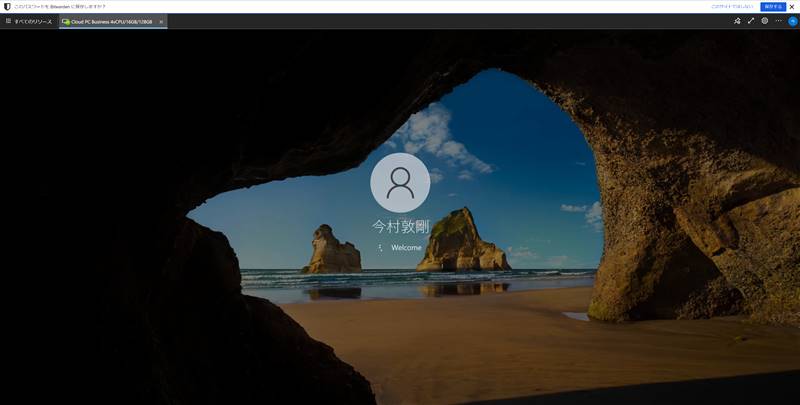
しかし(考えてみれば当たり前かもしれないですけど)Windowsが英語版なんですよね。日本語化する場合には、設定画面から言語(日本語)の追加をする必要があります。
また日本語入力もそのままではできません。右上のクラウドPCの設定アイコン(歯車のアイコン)をクリックし、入力方式エディターをONにし、キーボードレイアウトを選択(日本語106/109キー)する必要があります。これをやっても、英語キーボードと同じ挙動だったので(日本語入力のONは、半角/全角キーを押すだけではなく、ctrl+半角/全角でないとONにならない)、他にも設定しなきゃいけないところがあるのかもしれません。
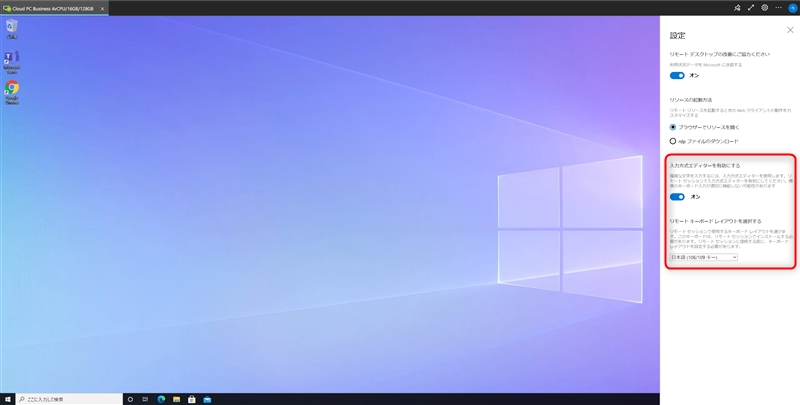
このあと、試しにchromeとGoogle日本語入力をインストールしましたが、ふつうにインストールできました。使い勝手としては、ネットワーク越しの遅延が少し感じられますが、いつものWindows10です。これがブラウザで動くんですからすごいですよね。
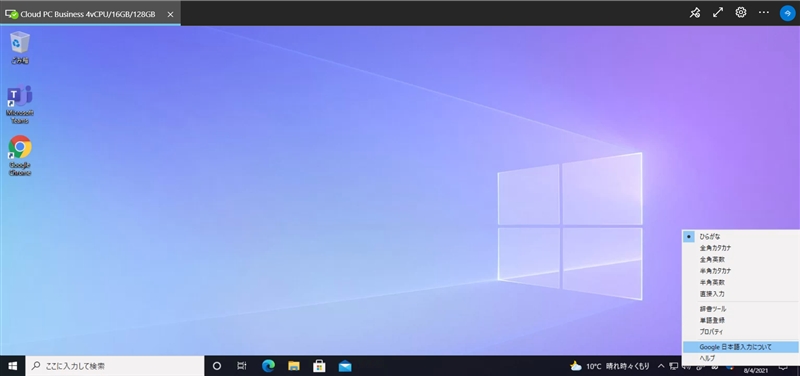
Windows365のスペック等
プランとしては4vCPU、RAM16GB、SSD128GBを選択しましたが、Windows365上ではどのように表示されるされるでしょうか。
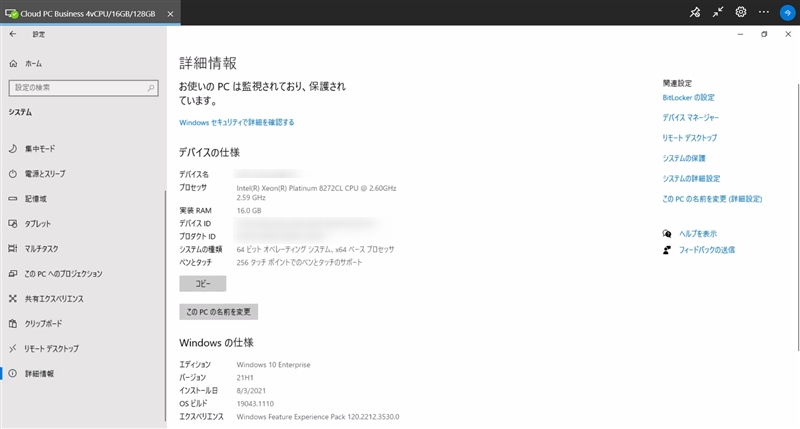
コンパネのプログラムはこんな感じでした(ChromeとGoogle日本語入力は自分でインストールしました)。
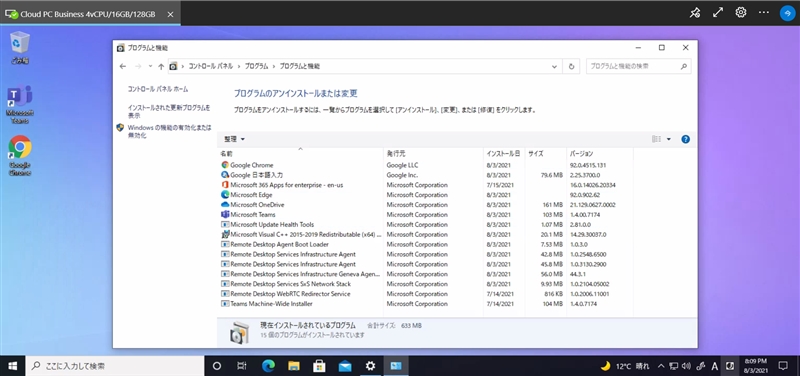
SSDの要領は下記のとおりですね。
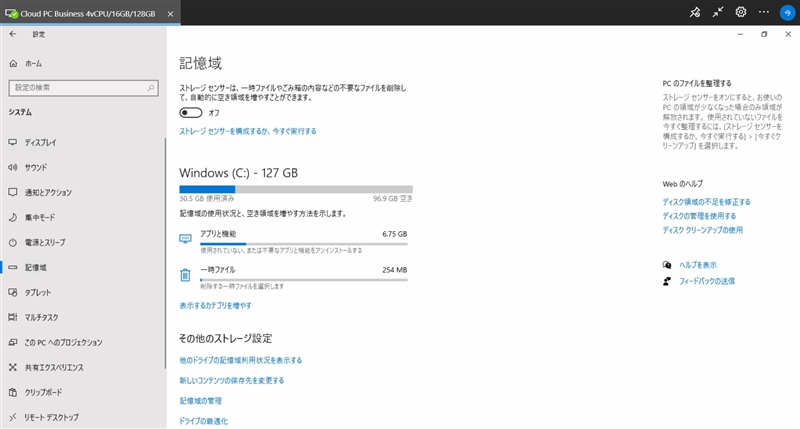
ChromebookとiPhoneからWindows365にアクセスする
他の端末からもアクセスが容易にできるのがウリなので、ChromebookとiPhoneからアクセスをしてみました。
まずはChromebookから。ブラウザベースなのでクライアントソフトをインストールしなくてもいいのは楽ですね。
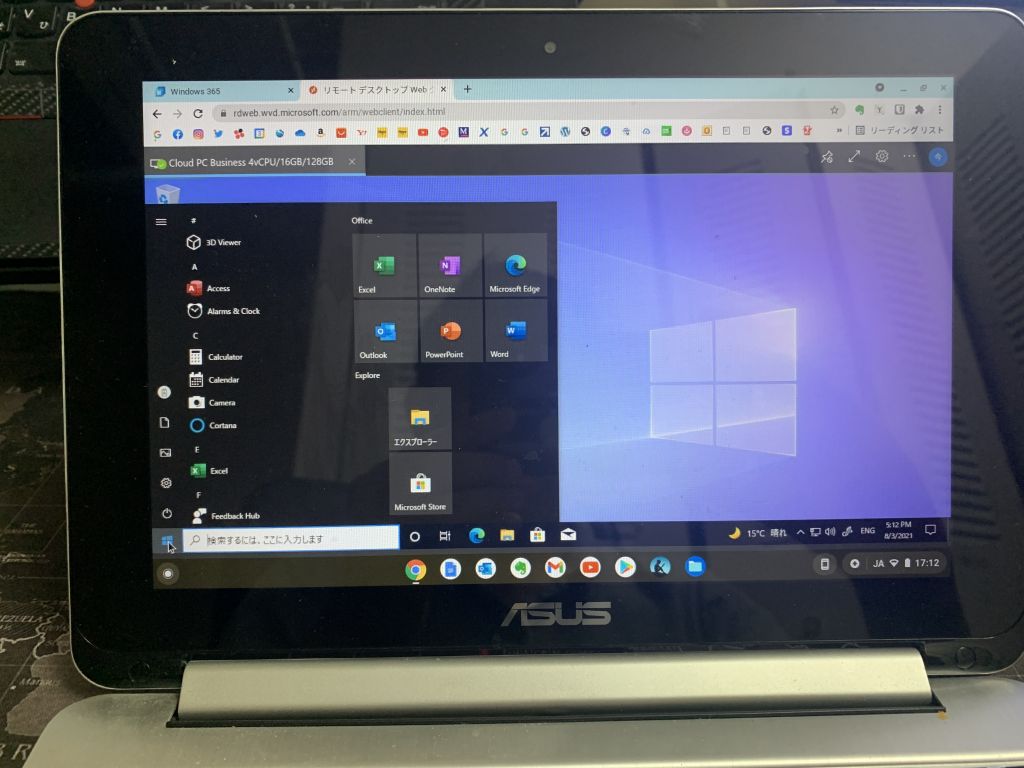
そしてiPhoneから。縦持ちにしているからか、画面が見切れてしまってますね。(スクロールはできました)
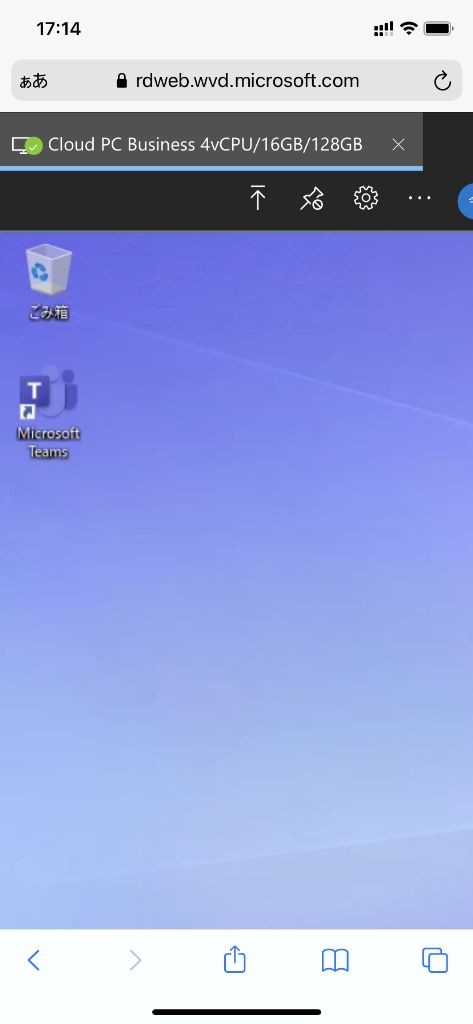
使った初日としての感想
確かに技術としてはすごいんですけど、やはりDaasなのでネットワークを通じてデスクトップを操作するとき、若干の遅延があります(お前んところのネットワーク環境の問題だろうといわれたらそれまででしょうけど)。そういうストレスがあるという面では、やはりローカルでデスクトップを操作することにまさるものは無いように思います。
あとは日頃使っているソフト類がちゃんと動くかどうかですが、こういう心配をしないといけないのであれば、普通にWindows10の標準機能としてあるリモートデスクトップ機能を使えばいいのでは?と思ってしまうんですよね。(勝手な憶測ですが、e-Taxとかe-Taxとかe-Taxとかは、Windows365ではまともに動かないような気が……)
ただ、すぐ結論を出すのはまだ早いので、ネイティブアプリケーションを使ってみたあとでもう一度評価したいと思います。








