おはようございます!マネジメントオフィスいまむらの今村敦剛です。
容量不足に悩んでいた当社のX1 Carbon Gen7 (2019)ちゃんですが、この度SSDを換装しました。作業時間は1時間弱。これで容量不足が解消です
スポンサーリンク
購入したのはSamsung 980 500GB
購入したのはSamsung 980の500GBです。NVMe (PCIe Gen 3.0 x 4)のM.2 SSD(2280)です。カタログスペックとしては最大転送速度 : 読出 3,100MB/秒、書込 2,600MB/秒ですね。
なんでこれにしたのか?というのは、単にAmazonで翌日配送が可能だったからですね
容量も1TBにしてもよかったんですけど、さすがに1TBまで必要な状況が想像できなかったのと、お金がないのでケチって500GBにしました。

手順1.まずは現行のSSDのクローン作成
まずは現行のSSD(Western Digital性の256GB)のクローンを作成します。SamsungのSSDを使うので、Samsung純正のData Migrationというソフトを使おうと思ったのですが、なぜか980を認識しません。仕方がないので、フリーで使えるSSDのクローンソフトを探し、Minitool ShadowMaker Freeをインストール。これでクローンを作成しました。所要時間は30分程度。この記事を書いている時点(2021/9/19)では、Minitool ShadowMaker Freeは無料で使えました。いずれ有料になるかもしれませんが。
手順2.X1 Carbon Gen7の蓋をあける
クローンを作成したら次はSSDの交換です。当然、蓋を開けないといけませんね。X1 Carbon Gen7は裏蓋のネジ数が5つでした。先日、サブ機のLifebook U938のSSD交換をしましたが、こっちのほうはネジ数が12個もあったんですよね。少ないほうがいいとは言いませんけど、作業が楽でよかったですね。
ところでLenovoは公式で、取り外し、交換動画を公開しています。下記はX1 Carbon Gen7の各パーツの取り外し、交換動画の一覧ページです。こういうのがあるとありがたいですね。
そして裏蓋を開けた図がこちら。SSDは右上にあります。

手順3.移行先のSSDにヒートシンク装着&SSDの差し替え
続いてSSDの差し替えですが、念の為ヒートシンクを装着します。あまり厚みがあるものをつけると裏蓋に干渉して閉まらなくなりそうだったので、銅板の0.5mmの薄型のものを購入して取り付け。効果あるのかな……。

手順4.回復パーティションの削除
BIOSでブートの優先順位も特に変えずに、この状態で無事にWindowsが立ち上がりました。めでたしめでたし……といきたいところでしたけど、なぜかCドライブの容量は最大が250GBのまま(しかしCrystalDiskInfoでは確かにSamsung 980を認識している)。Windowsのディスク管理からパーティション情報を見ると、回復パーティションが250GBくらい容量を撮っていました。どうもクローンツールでクローン作成したときに、回復パーティションの容量が大きくとられてしまうようです。(仕様かな?)
まあイメージディスクを作成したら回復パーティションも別にいらないといえばいらないので、コマンドプロンプトのDiskPartで、回復パーティションごと削除しました。これで無事に換装完了です。
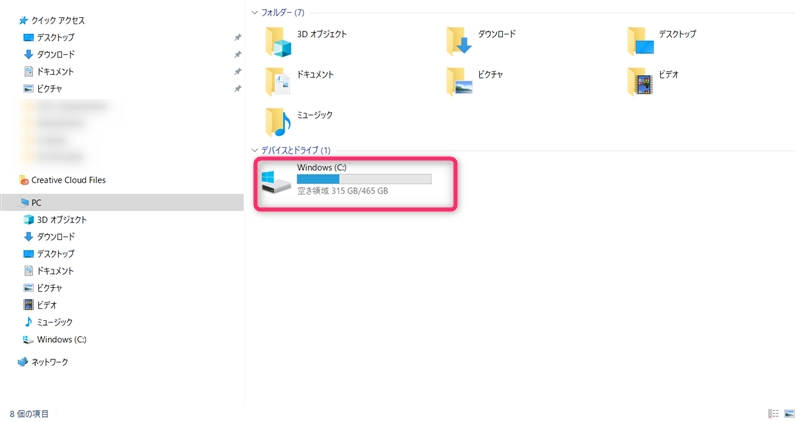
CrystalDiskMark8で読書速度の検証
まずは換装前、WesternDigital製SSD 256GBでのベンチ結果。(書き込みテストの途中でキャプチャしたので中途半端です
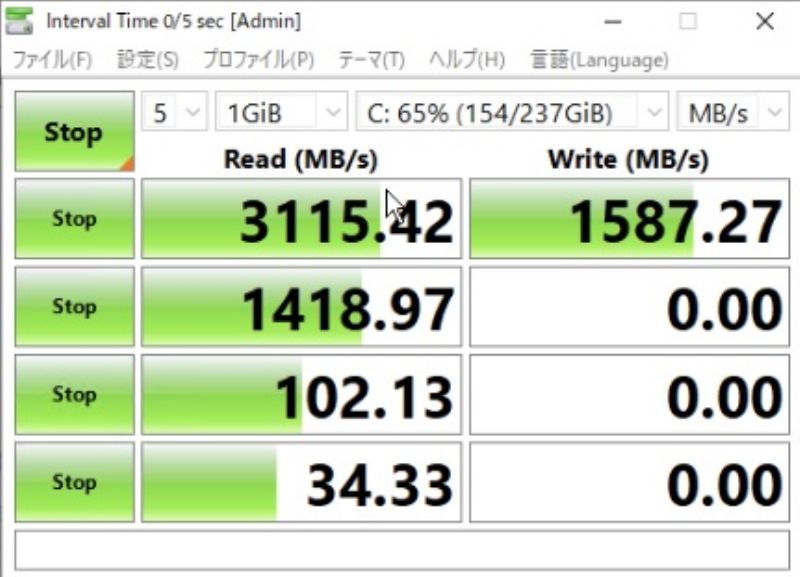
そして新しいほう(Samsung 980)でのベンチ結果。
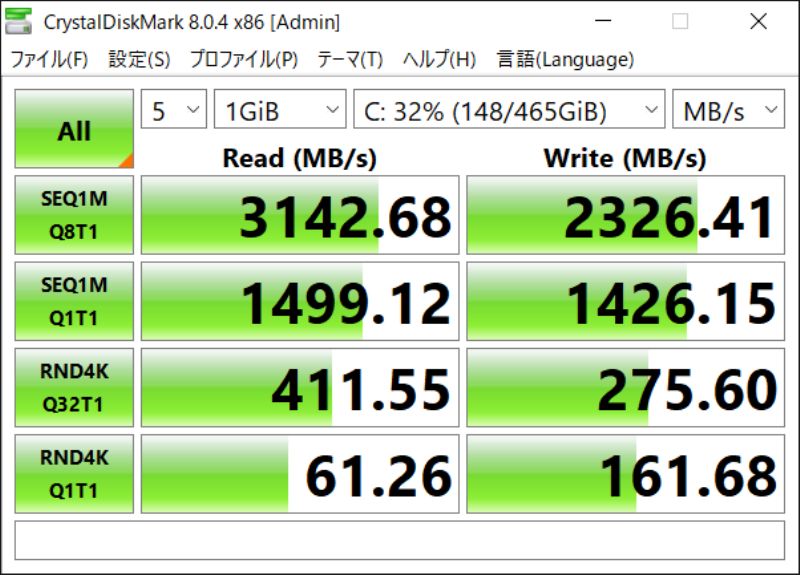
若干早くなっている感じですね。









