おはようございます!マネジメントオフィスいまむらの今村敦剛です。
マザーボードとグラフィックボードからそれぞれHDMIを繋いでマルチモニターを実現してみました😊
スポンサーリンク
DisplayPortの調子がおかしい?
改善前のうちのマルチモニター環境は下記の図のとおりでした。デスクトップPCのマザーボードにはHDMIポートが1つしかなく、しかたなくDisplayPortで繋いでいたのです。
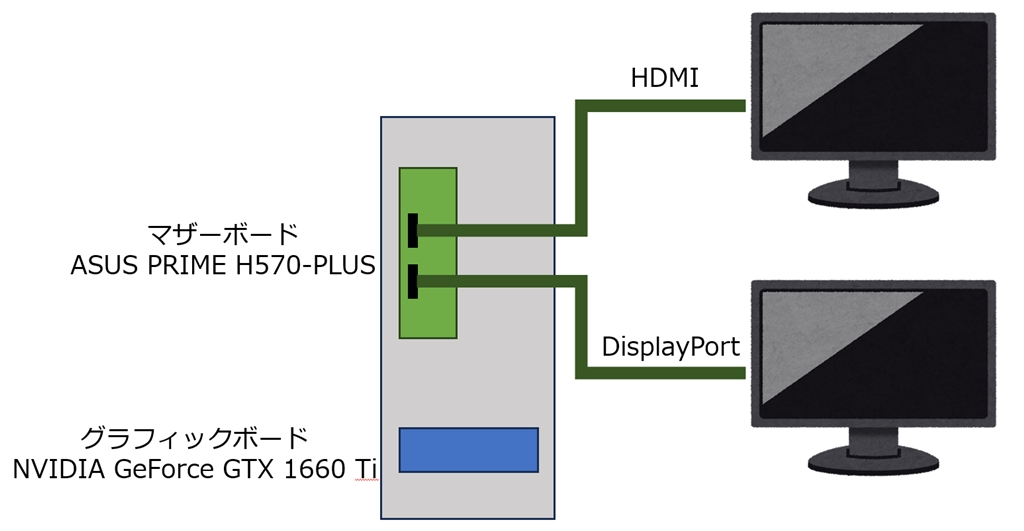
DisplayPortのケーブルの相性の問題か、DisplayPortに繋いだモニターの調子が悪くなることがたまにありました。突如画面がブレるんですよね。HDMIで繋いだディスプレイではそういう問題は起きなかったので、これはケーブルの問題かな?と疑っていました。(もちろんモニターの問題の可能性もありますけど)
しかしデスクトップPCのマザーボードにはHDMIポートとDisplayPortが1つずつしかないので、DisplayPortを使わずにマルチモニターを実現しようとすると、グラボのHDMIポートから繋がないといけません(下記の図)。結論からいうとこれは実現可能なんですが、UEFI(BIOS)を設定して上げる必要があります。
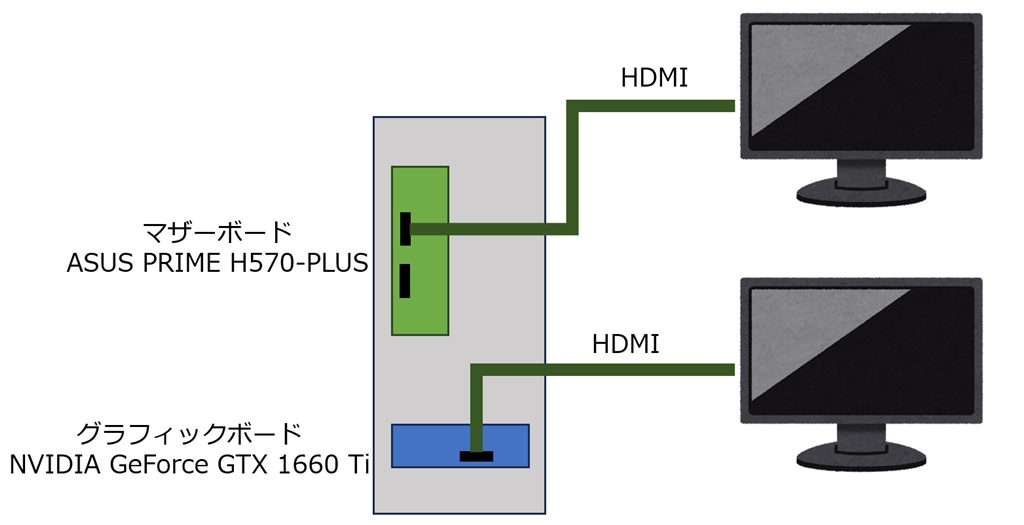
マザーボードとグラフィックボードからそれぞれHDMIを繋いでマルチモニターを実現するためのUEFI(BIOS)の設定方法
BIOS のデフォルト設定で、グラフィックボードのモニター出力が無効になっている場合があるそうです。うちの環境ではそうでした。ASUSの説明によると、オンボードのモニター出力のポートを使用する場合は、グラフィックパフォーマンスの低下につながる可能性があるんだそうですが、それを含んだ上でマルチモニターを実現したいと思います。
まず、PCの電源をオンにした後、「F2」または「Delete」を連打してUEFI(BIOS)画面 へアクセスします。アクセスしたら、画面右下の「Advanced Mode」をクリックします。

すると下記の画面に遷移しますので、System Agent (SA) Configurationを選びます。

続いてGraphics Configurationを選択。
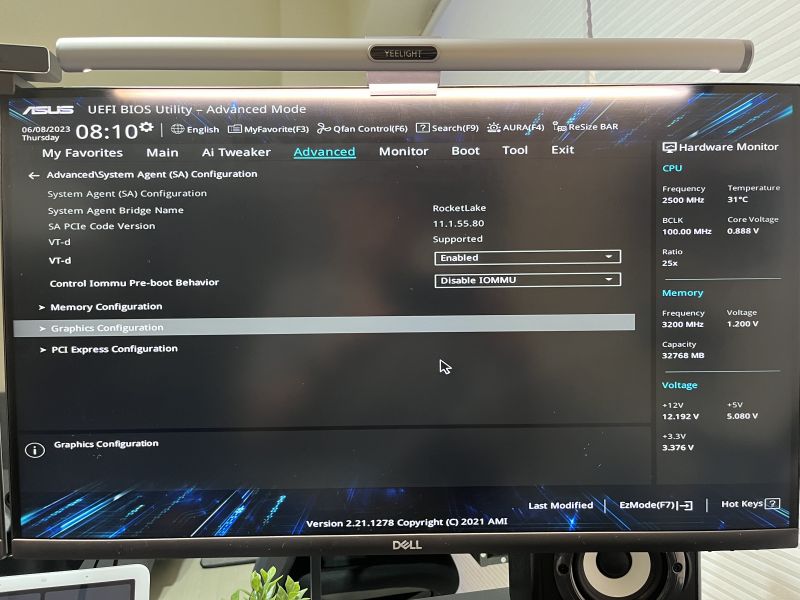
iGPU Multi-Monitor settingがデフォルトでは「Disabled」になっているので、これを「Enabled」に変更。
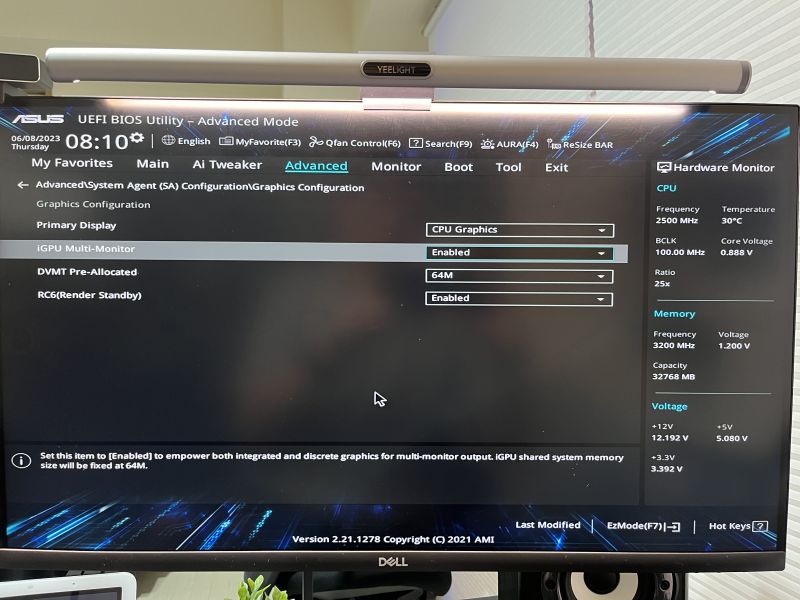
その後、「F10」キーを押してBIOSの設定変更を保存し、終了します。
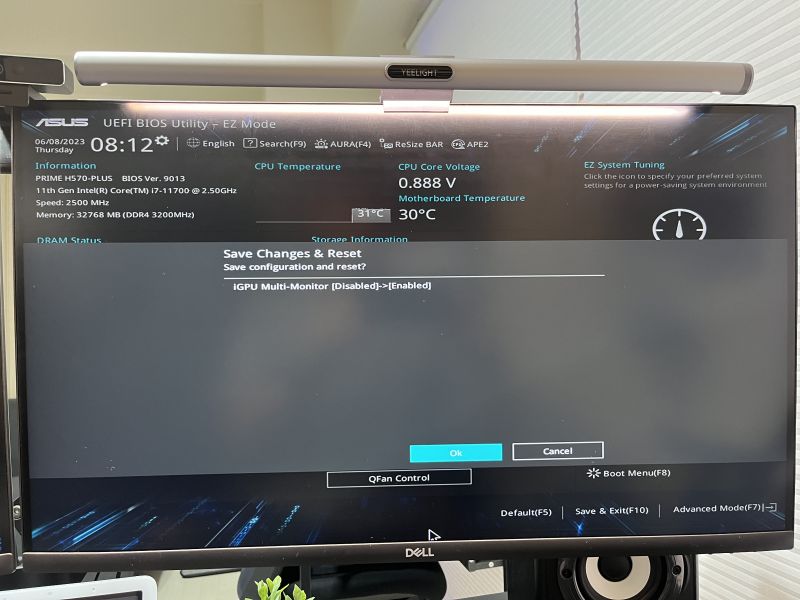
うちの環境では、これでマザーボードとグラフィックボードからそれぞれHDMIを繋いでマルチモニターを実現できました😊








