おはようございます!マネジメントオフィスいまむらの今村敦剛です。
当社はYouTubeで動画の投稿をしていますが、撮影に欠かせないのが照明。でも照明をいくつも買うのはお金がかかるし設置も手間です。そこでPCのデスクトップモニター(ディスプレイ)を照明の代わりにしてみました。
スポンサーリンク
PCのデスクトップモニター(ディスプレイ)を照明の代わりにできないか?
当社の撮影環境は、下記の写真の通りです。話し手は椅子に座ってカメラに向かって話すんですが、カメラに向かって左手にLED照明があります。しかし右側は照明がなく、光源がアンバランスなんですよね。
新しく照明を買うのもお金がかかりますし、買ったとしてもPCのデスクトップモニターがあるので、照明の置き場に困るんですよね。
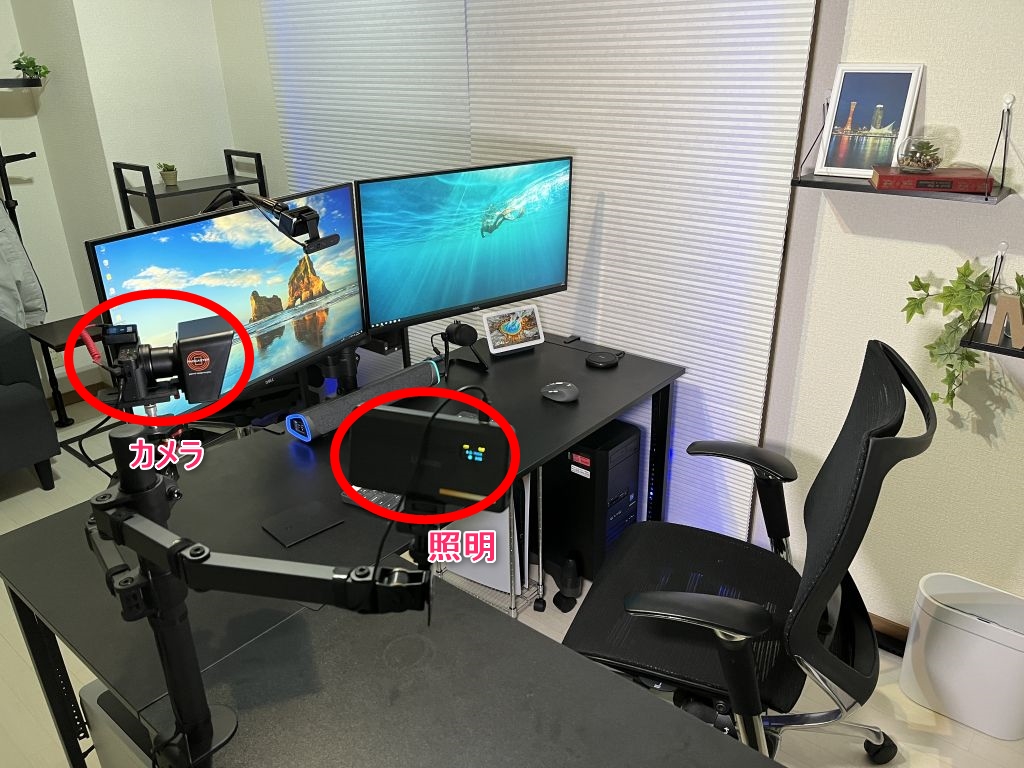
YouTuberの撮影環境をいろいろ調べたんですけど、これといって参考になるのがなく、途方に暮れていたんですよね。でもある時ふと思いついたのです。
「位置的にもモニターを照明代わりにすれば、光源がカメラの両側にできて万事解決なんじゃないか?」って。
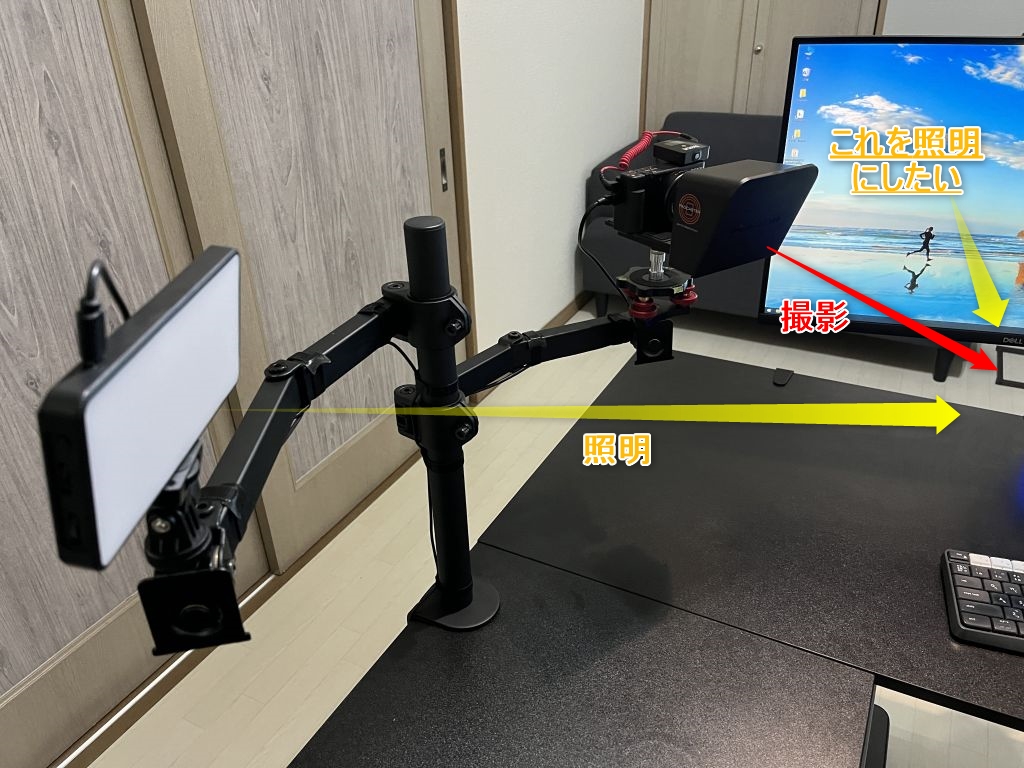
解決策はペイントで真っ白の画像ファイルを作ってモニターの輝度を上げるだけ
やったことは極めてシンプルで、Windows標準のソフトである「ペイント」で真っ白の画像ファイルを作ってモニターの輝度を上げるだけです。
まあ画像ファイルにするまでもないですけど、「ペイント」で真っ白の画像ファイルを作るとこうなります。これをpngで保存します。するとそのファイルを開けばこの白い画面がすぐに出てくる、という算段です。ペイントはメニューバーも白い部分が多いので、メニューバーも隠す必要はないと思いますが、隠せばさらに真っ白になります。
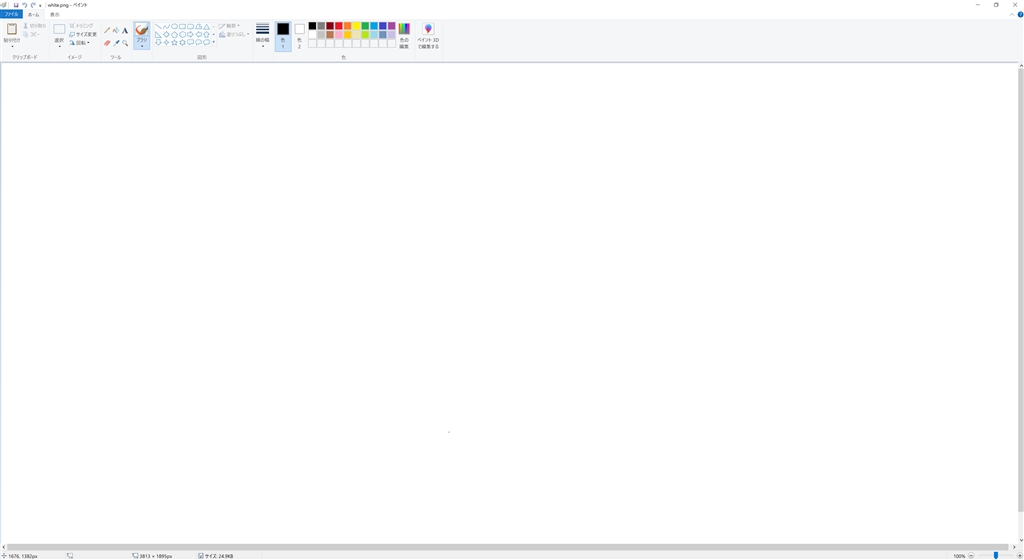
その上で、PCで明るさ調整をしてあげればOKです。明るさ調整は、ふつうはタスクバーの右側にある [通知] アイコンをクリックして選択して展開すると下記のようなスライダーが出ます。これを動かして明るさを調整します。
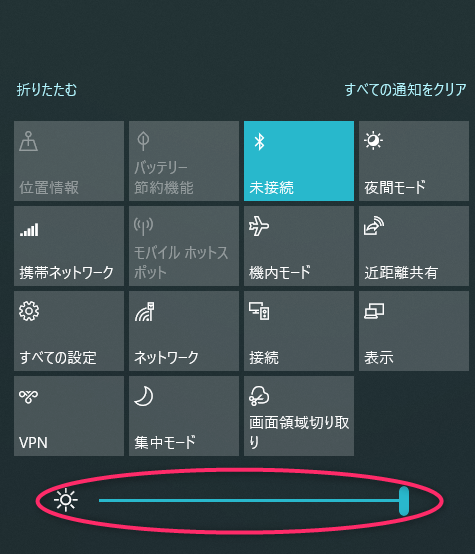
しかし当社の環境は、ノートPCではないためなのか、マルチディスプレイにしているためか、それともディスプレイの機種の問題なのかはわかりませんが、このスライダーが出てきません。仕方がないのでディスプレイの設定アプリを、タスクバーの通知領域アイコン「∧」から立ち上げて、輝度を調整しています。ちょっと面倒くさいんですよね。
ペイントで作った画像ファイルをスタートメニューにピン留めする
曲がりなりにもこれで、モニターが真っ白く輝く照明になりました。
もうちょっと使い勝手を良くします。いちいち「ペイント」で作った真っ白の画像ファイルを、どこかの保管場所から探してクリックするのも手間です。だからといってデスクトップに置いておくと、デスクトップが乱雑になったり、間違ってゴミ箱に捨ててしまうかもしれません。
そこで、ペイントで作った画像ファイルをスタートメニューにピン留めします。
でも、アプリならともかく、画像ファイルやテキストファイルって、そのままじゃスタートメニューにピン留め出来ないんですよね。
画像ファイルやテキストファイルのようなドキュメントファイルをスタートメニューにピンどめするにはちょっとしたコツが必要です。
まずショートカットを作成します。デスクトップ画面のどこでもよいので右クリックをすると、メニューが表示されます。から『新規作成→ショートカット』をクリックします。
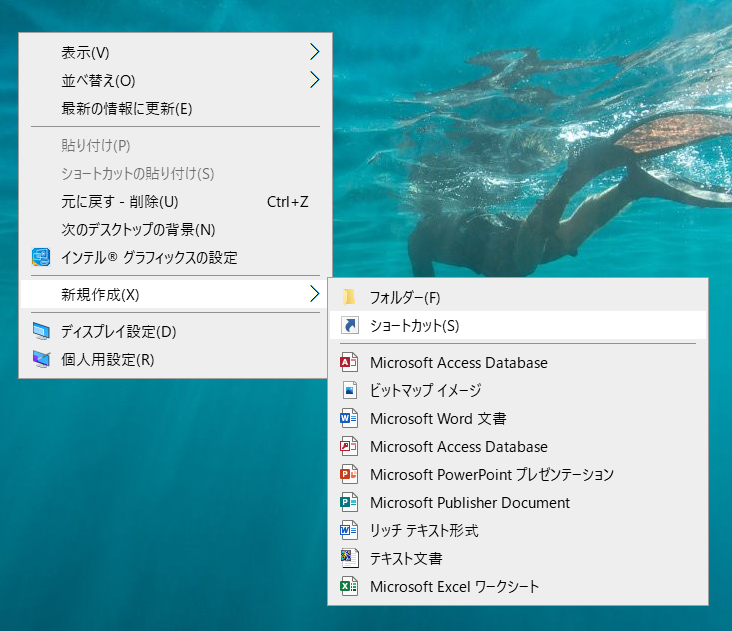
すると下記のウインドウが出ます。この「項目の場所を入力してください(T)」の欄に、アプリ(この場合はペイント)のパスと、ピン留めしたい任意のドキュメントファイルのパスを入力します。
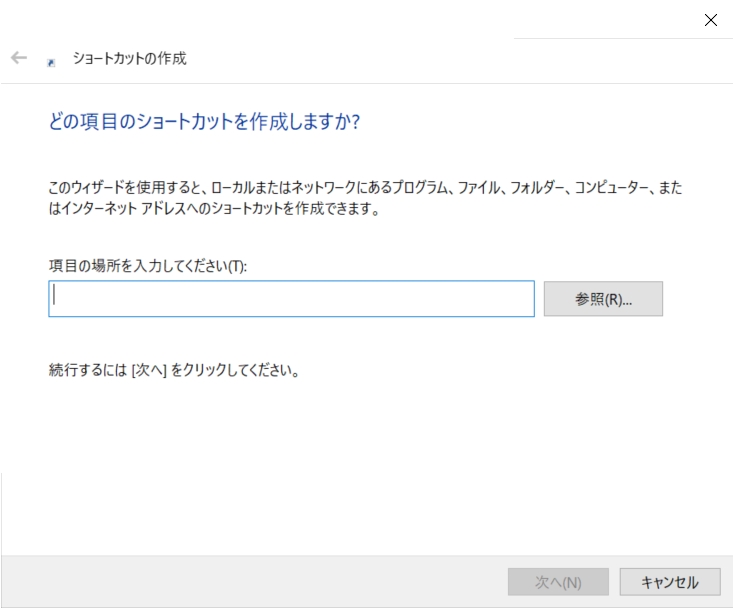
アプリのパスは、mspaint.exeの本体がある場所です。これはc:\windows\system32\mspaint.exeですね。
今回のケースでは、真っ白のpngファイルにwhite.pngという名前を付けて、c:\usersに保存をしました。したがってピン留めしたい任意のドキュメントファイルのパスはc:\users\white.pngですね。
というわけで、「項目の場所を入力してください(T)」の欄に入力するのは次の通りです。
c:\windows\system32\mspaint.exe c:\users\white.png
※アプリのパスとファイルのパスの間には半角スペースをわすれないこと
あとはショートカットの名前を適当につけて、「完了」をクリックすれば終了です。こうして出来たショートカットは、スタートメニューにピン留めすることはもちろん、タスクバーへもピン留め可能です。
なんでこの方法でピン留めできるのかはわかりませんが、アプリのパスを書いてあげているからなんですかね。
いずれにしても、これでモニターの照明化ができました











